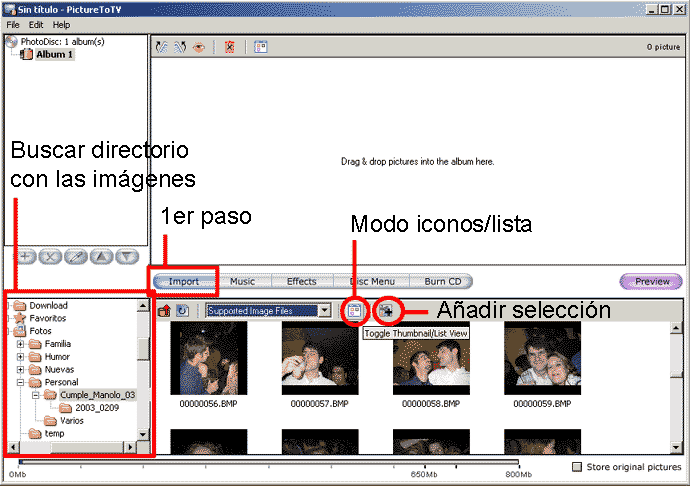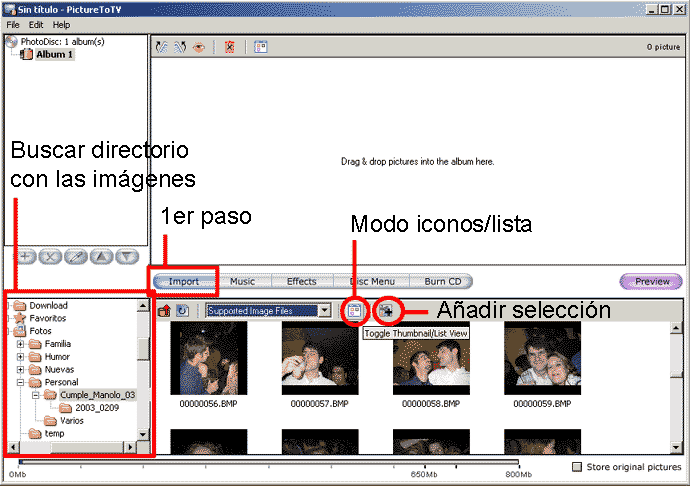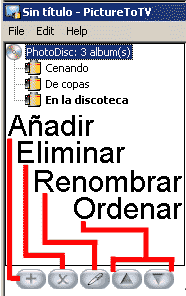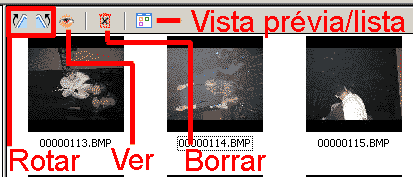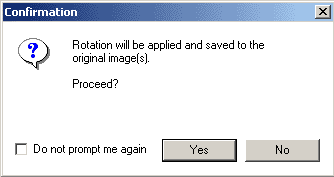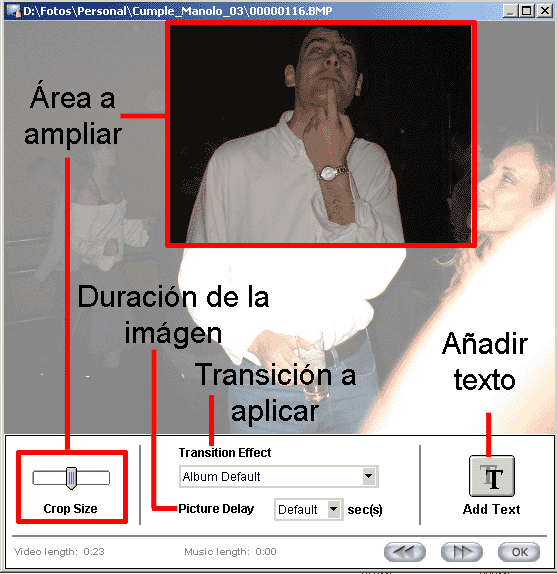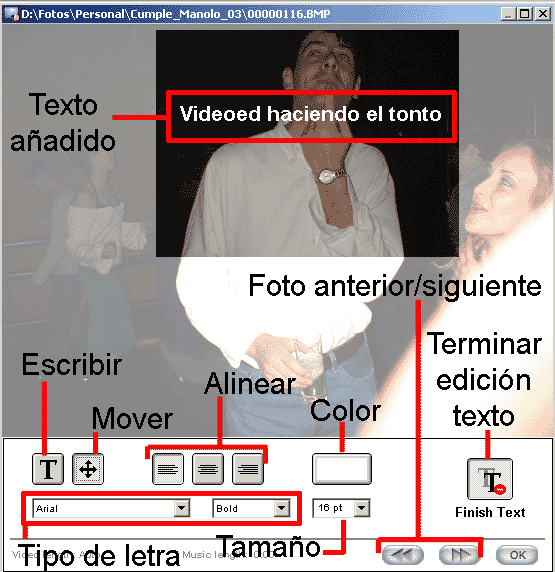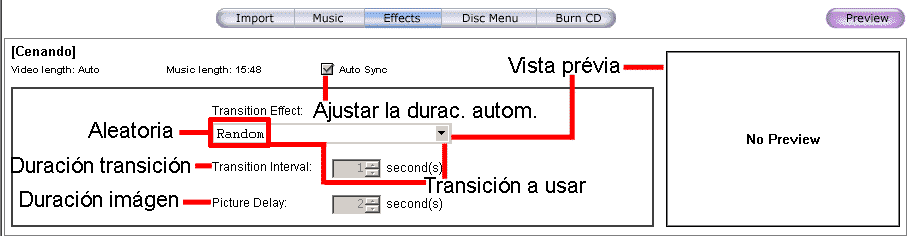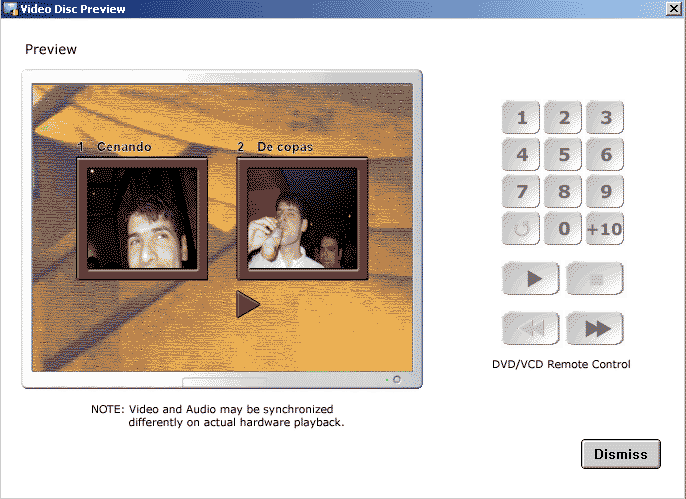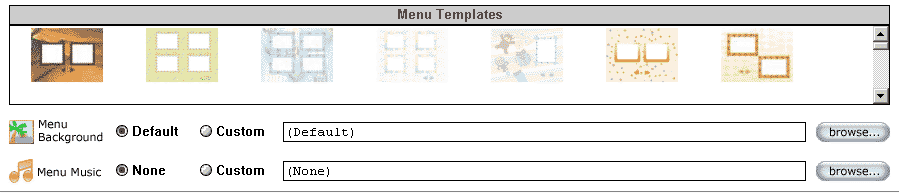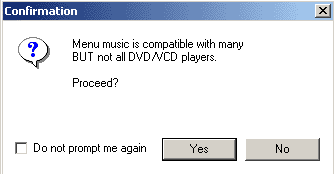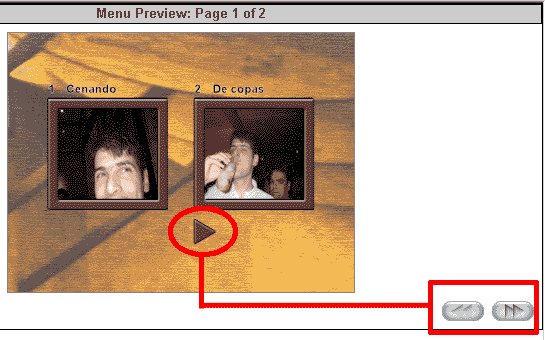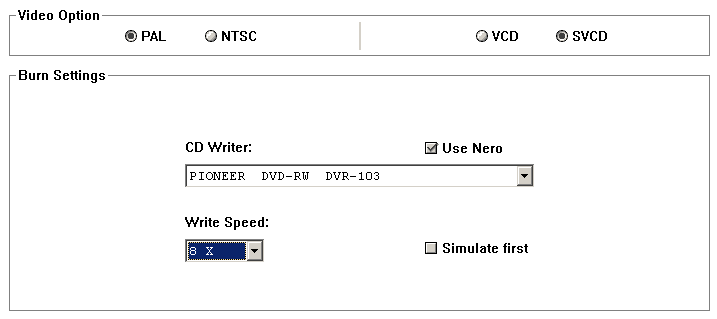Se pueden usar archivos de audio WAV, MP3 u OGG.
Al igual que pasaba con las imágenes, hemos de tener en cuenta
que el audio sufrirá una nueva compresión al formato Mp2
usado tanto en VCD como en SVCD, por lo que si partimos de un original
de poca calidad el resultado se empobrecerá todavía
más. O bien
usamos WAV (sin compresión) o bien MP3's con 224 Kbit/s o
más, 128 en el PEOR de los casos.
De nuevo, creo que la imágen habla por
sí sola:

Solo dos apuntes: La opción "Ajustar
duración del vídeo automáticamente" tiene en
cuenta la duración total de los archivos de música usados
y asigna a cada imágen la duración necesaria para que la
canción acabe JUSTO con la última imágen.
Si importamos varios archivos de audio a la vez,
pero no están en el órden que nosotros queremos
sólo
hemos de pinchar con el botón izquierdo en el archivo que
queremos
cambiar de órden y, sin soltarlo, moverlo a la posición
deseada
para, allí sí, soltar el botón del ratón.
2.3 Transiciones
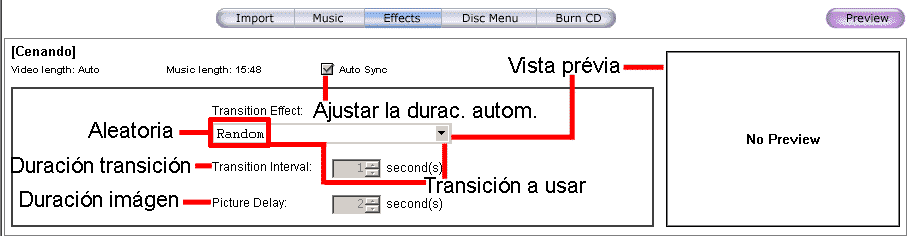
Mi consejo es que, si tienes muchas fotos, uses
siempre la transición "Random". No obstante, podrás
elegir manualmente la transición que quiera para cada
imágen. La ventana de vista prévia usará siempre
como ejemplo las dos primeras imágenes para hacer una
representación de la transición delegida (para que
sepamos como es)
Si queremos selecciona manualmente la
transición entre dos imágenes hacemos doble clic en la
imágen elegida y podremos elegir la transición que
queramos de entre la lista que aparece en "Transition Effect"
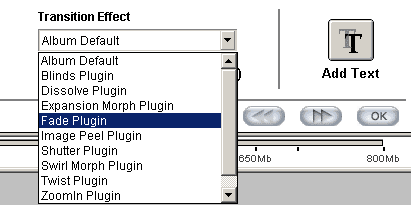
2.4
Vista prévia del resultado final

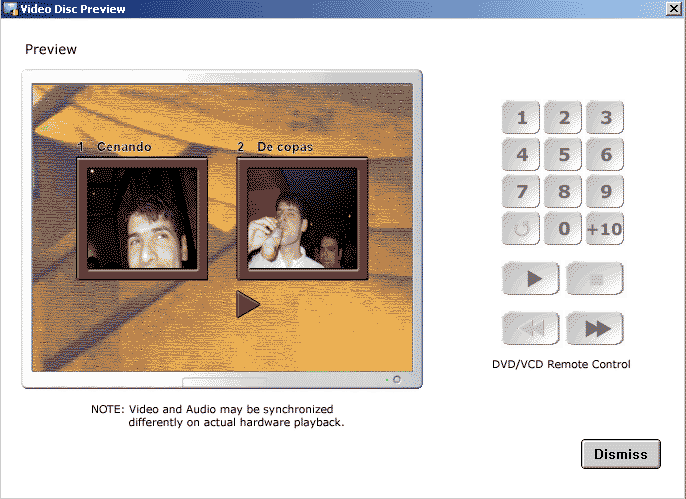
Por si todavía no lo
sabías navegar por un VCD no es lo mismo que hacerlo en un
DVD y no basta con presionar el número al que queremos acceder.
Después de eso hay que pulsar sobre la tecla "Reproducir"
En la ventana de simulación se incluye una
nota de advertencia que indica que durante la simulación
podría presentarse algún desfase imágnes/audio que
quedaría solventado una vez creado el disco.
2.5 Definiendo el
menú de selección
Ya casi hemos terminado. Ya hemos incluído
todas las fotos y añadido la música y las transiciones.
Ya
sólo falta un menú de selección y quemar el disco.
Picture ToTV nos lo ha puesto realmente fácil en este aspecto.
No
sólo nos permitirá seleccionar FANTÄSTICOS y
variados
menús de selección de forma estándar, sino que
además
podremos usar nuestras propias imágenes como menús.
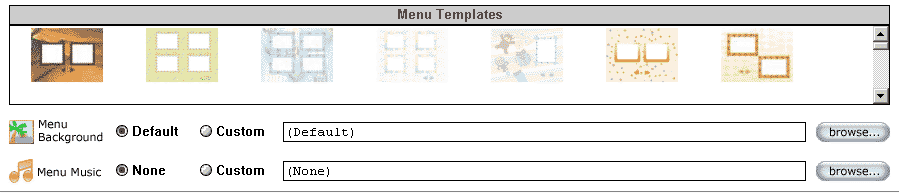
Dejando el menú de fondo (Menu Background)
en la selección por defecto (Default) podremos seleccionar
cualquiera de los menús estándar de la ventana "Menu
Templates" Si queremos seleccionar una imágen alternativa
pinchamos en el botón
"browse" (navegar) superior y podremos navegar por nuestro disco duro
hasta
dar con la imágen que queramos.
También es posible añadir
música al menú, aunque esta opción viene
desactivada por defecto
con la opció "None" (ninguno) seleccionado. Si pinchamos en el
"browse" (navegar) inferior para seleccionar un archivo de
música aparecerá una ventana de advertencia:
"La música en los menús de
selección es incompatible con la mayoría PERO no con
todos los reproductores de DVD. ¿Continuar?"
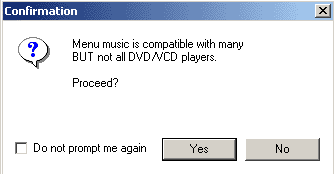
De marcar la casilla "Do not
prompt
me again" no volvería a aparecer esta ventana de advertencia
cuando
queramos usar otro archivo de música en un menú.
Por último indicar que si hemos usados varios
álbumes necesitaremos usar los botones de navegación para
desplazarnos por las distintas pantallas que compongan nuestro
menú de selección
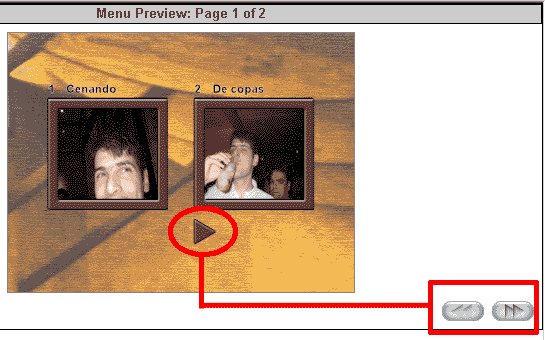
2.5 Grabar disco
Lo sé... hasta que no lo hayas grabado y lo
veas en el DVD de casa no te vas a creer que todo haya sido tan
fácil. Salgamos de dudas. El módulo de exportación
está dividido en tres zonas, En las dos primeras elegiremos:
- Formato: VCD o SVCD. El formato VCD ofrece MENOS CALIDAD pero
MÁS COMPATIBILIDAD con reproductores de DVD de salón que
el SVCD. Como comenté anteriormente, para lograr un buen
resultado es importante partir de imáges sin o con poca
compresión inicial.
- Tipo de vídeo: PAL para Europa, NTSC para América
- Opciones de grabación: Aquí elegiremos la grabadora,
si simularemos primero(simulate first) o grabaremos directamente y una
opción muy interesante llamada "Use Nero" (usar Nero) Si tenemos
instalado Nero Burning Rom en nuestro sistema operativo podremos usar
su motor de grabación en lugar del que PictureToTV trae por
defecto. No tienes especial relevancia en la mayoría de los
casos, pero yo personalmente me fío
más de Nero.
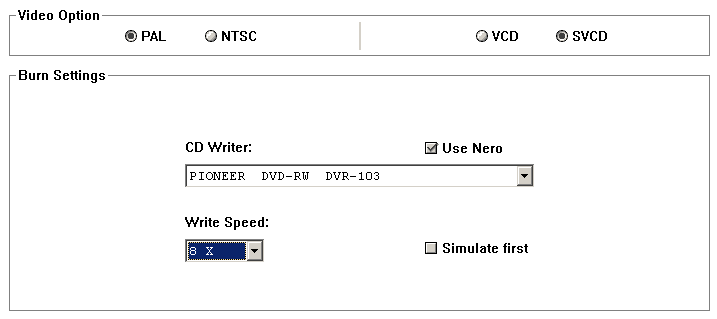
El último apartado hace referencia al modo
de grabación ya que podemos:
- Crear la compilación y guardarla en el
disco duro para grabarla más tarde (Generate new video)
- Crear la compilación y acto seguido,
grabarla en CD (Generate new video and burn into CD)
- Quemar una compilación creada anteriormente
(Burn existing video into CD)
Pinchando en el botón "Set" elegiremos bien
el archivo de destino si estamos creando una imágen, bien el
archivo a quemar.
El proceso de generación del proyecto es
bastante lento. PACIENCIA.
¡Y eso es todo! :-) Ya tienes un VCD (o SVCD)
listo para ver tus fotos en tu DVD de salón ¿Verdad que
no ha sido tan difícil?