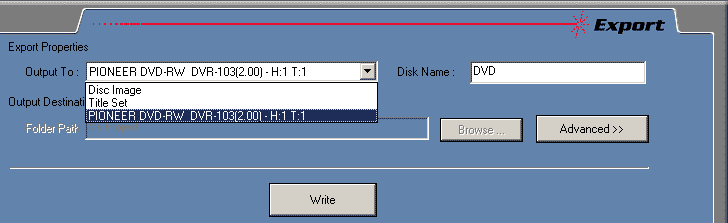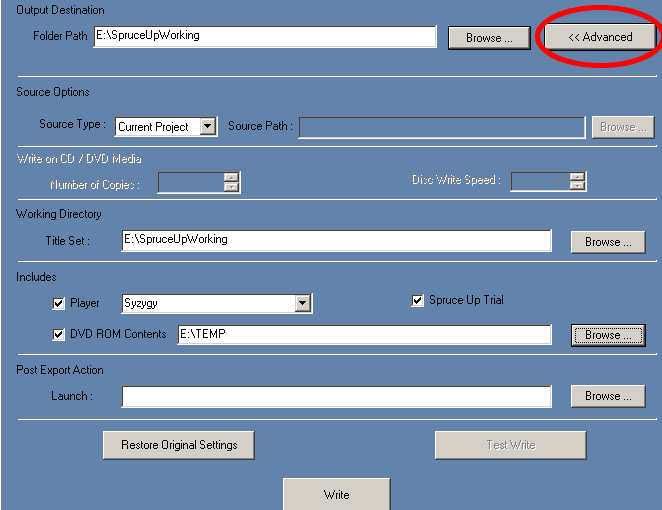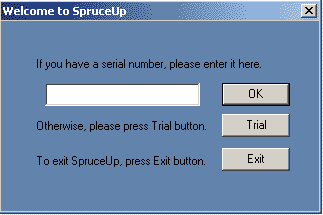
La primera vez que iniciamos
el programa nos aparecerá la siguiente pantalla de registro.
Tenemos que introducir un número de serie en la casilla en
blanco y le damos a "OK". Si sólo queremos probarlo, pinchamos
sobre el botón "Trial". La versión de prueba no nos
permitirá usar archivos de audio Dolby Digital (AC3) y
añadirá el logo "SpruceUp Trial" en los menús. Ten
en cuenta que SpruceUp ya no está a la venta y no se conceden
nuevas licencias, de modo
que necesitamos poseer un número de serie válido para
poder
realizar el registro.
Si vamos a registrar el producto, una vez introducido el número de serie nos aparecerá una nueva pantalla con un número de identificación de nuestra copia (Registration ID) Necesitamos disponer de una clave de activación (Enabling Key) válida para nuestra versión. Dicha clave nos la deberá proporcionar Spruce Technologies (https://spruceregistration.com/spruceup/register.dll) Cuando ya tengamos dicha clave sólo tenemos que introducirla y pinchar en OK. La próxima vez que reiniciemos la aplicación dispondremos de la versión completa.
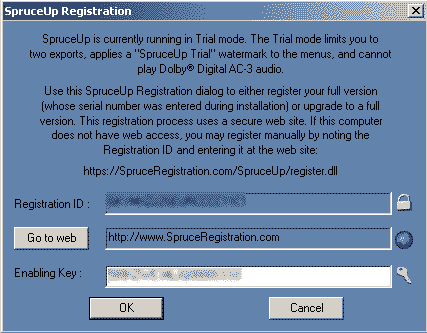
Si vamos a registrar el producto, una vez introducido el número de serie nos aparecerá una nueva pantalla con un número de identificación de nuestra copia (Registration ID) Necesitamos disponer de una clave de activación (Enabling Key) válida para nuestra versión. Dicha clave nos la deberá proporcionar Spruce Technologies (https://spruceregistration.com/spruceup/register.dll) Cuando ya tengamos dicha clave sólo tenemos que introducirla y pinchar en OK. La próxima vez que reiniciemos la aplicación dispondremos de la versión completa.
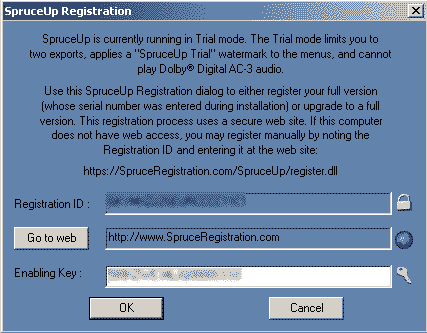
3.2
La primera vez que iniciamos el programa
Lo primero que aparece al iniciar Spruce Up es una ventana en la que ajustaremos algunas preferencias de trabajo. Hay poco que ajustar, la verdad. Tan sólo si nuestros proyectos serán NTSC o PAL, el tipo de medio en el que grabaremos nuestro proyecto (Media Device Indicator) y qué decompresor MPEG-2 usaremos para las vista previas y tipo de disco en el que grabaremos nuestros proyectos. En el apartado "Simulation Preview Decoder" (descompresor para la simulación de vista previa) aparecerán los decodificadores MPEG-2 que tengamos disponibles en el sistema. InterVideo WinDVD es el decodificador que Spruce Up nos ofrece por defecto. Si elegimos "None" que quiere decir ninguno, no funcionará la pestaña de vista prévia.
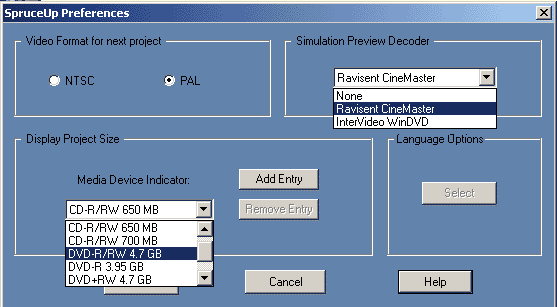
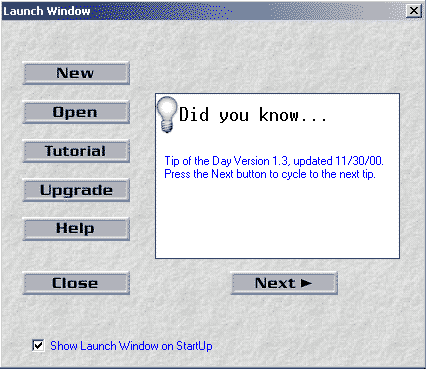 A continuación, aparecerá la pantalla
de la izquierda que nos ofrece
diversas opciones:
A continuación, aparecerá la pantalla
de la izquierda que nos ofrece
diversas opciones:
- New: nuevo proyecto
- Open: abrir proyecto existente
- Tutorial: si supieras inglés probablemente no leerías este manual...
- Upgrade: Actualizar la versión (requiere registro y conexión a internet)
- Help: Ayuda (si supieras inglés probablemente no leerías este manual...)
- Close: Cierra la pantalla
Además de estas opciones, en el centro en grande aparece un consejo acerca del uso del programa (uno distinto cada vez que iniciamos el programa) Para ver otro consejo distinto podemos pinchar en "Next" (próximo)
Por último, si como yo no encuentras esta pantalla de especial utilidad, podemos desmarcar la casilla de la parte inferior izquierda de la ventana, "Show Launch Windows o StartUp" (mostrar la ventana de inicio cada vez que inicamos el programa) y no volverá aparecer cada vez que iniciemos el programa.
4. Descripción del área de trabajo
 El área de trabajo de
Spruce Up es muy sencilla. He marcado con distintos colores cada
uno de los apartados de trabajo.
El área de trabajo de
Spruce Up es muy sencilla. He marcado con distintos colores cada
uno de los apartados de trabajo.
- Empecemos por abajo. Señalado en verde, en la esquina inferior izquierda, tenemos los pasos a seguir en el proceso de nuestra autoría. En el primer paso "Author" (autoría) definiremos nuestros menús y sus botones y los archivos utilizados en nuestro DVD. En el segundo paso "Simulation" haremos una simulación de nuestro DVD antes de quemarlo para comprobar que todo está correcto y por último, en el tercer paso "Export" (exportar) exportaremos nuestro resultado, bien al disco duro, bien a nuestro DVD o CD grabable..
- Cuando estamos en el primer paso, "Author", tenemos en la parte superior, marcado en la imágen en negro, tres pestañas para definir menús, botones y archivos. La imágen de fondo del menú la elegiremos de la columna izquierda, marcada en rojo. Pinchamos con el botón izquierdo en la imágen que queramos y, sin soltar el botón, nos la llevamos hasta el gran rectángulo blanco en el centro de la pantalla y la soltamos ahí. Como en Spruce Up podremos crear diversos niveles de menús (menús y submenús) para un mismo DVD, en la parte inferior tenemos, señalado en azul, un pequeño icono descriptivo de cada menú para poder movernos mejor entre ellos.
Cuando ya hemos arrastrado una imágen de fondo hacia la ventana en blanco tenemos usa serie de opciones de visualización, marcadas en amarillo en la imágen, que pueden sernos de interés. De izquierda a derecha:
- Show/hide Rulers (control+r) -> Mostrar/ocultar reglas.
- Show/hide grid lanes (control+g) -> Mostrar/ocultar parrilla de guiado.
- Show/hide safe zones (control+t) -> Mostrar/ocultar zonas seguras. Es *MUY* recomendable utilizar esta opción. No todos los televisores son capaces de mostrar el 100% de las imágenes que usamos en los menús. Es por tanto recomendable mantener un márgen de seguridad y no poner botones ni texto cerca de los límites de la imágen. Al usar esta opción aparecerán dos rectángulos en la imágen que nos servirán de orientación. Todo lo que haya en el exterior de los mismos tiene altas probabilidades de no verse en un televisor.
- Drop Shadow on/off (control+h) Mostrar/no mostrar sombra en los botones.
5. Pasos a seguir
NOTA: Durante las explicaciones haré referencia a los colores marcados en la imágen del apartado anterior. 4. Descripción del área de trabajo
NOTA 2: Como en la inmensa mayoría de aplicaciones de Windows, podremos volver un paso a atrás en caso de equivocarnos pulsando simultáneamente Control y Z
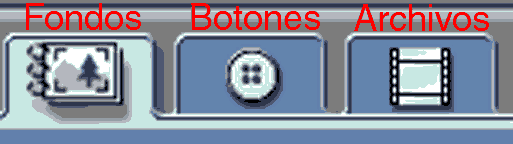
5.1 Imágenes de fondo
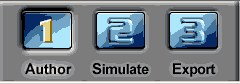 Fijémonos de nuevo en el
apartado "Pasos a seguir en la creación del DVD" marcado en verde. No te lo vas a creer... Los
pasos a seguir son 1, 2 y, finalmente, 3. (Author, Simulate, Export)
Complejo ¿verdad? Para mayor "dificultad", al iniciar el
programa vamos directamente a la opción 1 "Author". Bien.
Aquí
es donde tenemos que empezar. También aparecemos por defecto
en la pestaña de creación de imágenes de fondo.
Las imágenes de fondo de las que disponemos (rodeadas en rojo) son atractivas, pero no hay
una gran variedad. Afortunadamente no estamos limitados a usar las
imágenes que Spruce Up nos ofrece. Podremos usar CUALQUIER
imágen en formato BMP, JPEG, TIFF o Targa. Si hacemos doble
clic en la zona de selección de imágenes en un lugar
dónde NO haya ninguna (o pinchando con el derecho y luego en
"add media asset") podremos añadir nuestras propias
imágenes. Aunque las imágenes de un menú de DVD
son 720x576 para PAL o 720x480 para NTSC, no es necesario que nos
preocupemos por el tamaño de las imágenes de fondo que
queremos importar, ya que Spruce
Up reescalará automáticamente al tamaño adecuado.
Fijémonos de nuevo en el
apartado "Pasos a seguir en la creación del DVD" marcado en verde. No te lo vas a creer... Los
pasos a seguir son 1, 2 y, finalmente, 3. (Author, Simulate, Export)
Complejo ¿verdad? Para mayor "dificultad", al iniciar el
programa vamos directamente a la opción 1 "Author". Bien.
Aquí
es donde tenemos que empezar. También aparecemos por defecto
en la pestaña de creación de imágenes de fondo.
Las imágenes de fondo de las que disponemos (rodeadas en rojo) son atractivas, pero no hay
una gran variedad. Afortunadamente no estamos limitados a usar las
imágenes que Spruce Up nos ofrece. Podremos usar CUALQUIER
imágen en formato BMP, JPEG, TIFF o Targa. Si hacemos doble
clic en la zona de selección de imágenes en un lugar
dónde NO haya ninguna (o pinchando con el derecho y luego en
"add media asset") podremos añadir nuestras propias
imágenes. Aunque las imágenes de un menú de DVD
son 720x576 para PAL o 720x480 para NTSC, no es necesario que nos
preocupemos por el tamaño de las imágenes de fondo que
queremos importar, ya que Spruce
Up reescalará automáticamente al tamaño adecuado.
Para añadir una imágen de fondo al menú basta con pinchar de la columna de la izquierda la imágen que queremos y, sin soltar el botón izquierdo, arrastrarla hasta la casilla señalada con la flecha azul y entonces soltarla ahí. La casilla oscura con el signo "+" se desplazará una posición a la derecha y a su izquierda aparecerá el menú con la imágen que hemos elegido. Para añadir sucesivos menús se repite el proceso. Pichamos, arrastramos y soltarmos en la casilla con el "+". Si en un principio usamos una imágen de fondo que más tarde queremos cambiar, sólo hemos de pichar y arrastrar la nueva imágen que queremos usar pero, en lugar de soltarla en la casilla con el signo "+", deberemos soltarla en la casilla con el menú cuya imágen queremos cambiar (ver flecha roja) Creo que sobra decir que para desplarnos por los menús sólo hemos de pinchar en la casilla con el menú al que queremos acceder.
Para borrar un menú podemos, bien seleccionarlo (pinchando una vez que con el botón izquierdo del ratón) bien pinchando con el pontón derecho y yendo a la opción "Delete Menu" La otra opción de ese menú "Duplicate Menu" es para hacer un duplicado del menú en uso.
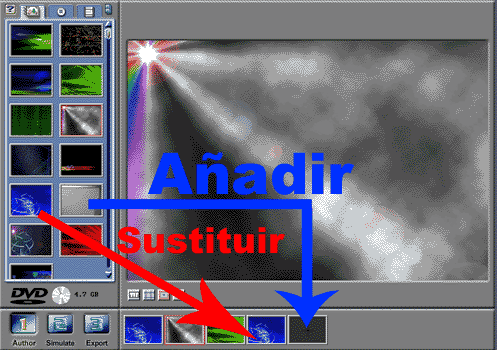
Lo primero que aparece al iniciar Spruce Up es una ventana en la que ajustaremos algunas preferencias de trabajo. Hay poco que ajustar, la verdad. Tan sólo si nuestros proyectos serán NTSC o PAL, el tipo de medio en el que grabaremos nuestro proyecto (Media Device Indicator) y qué decompresor MPEG-2 usaremos para las vista previas y tipo de disco en el que grabaremos nuestros proyectos. En el apartado "Simulation Preview Decoder" (descompresor para la simulación de vista previa) aparecerán los decodificadores MPEG-2 que tengamos disponibles en el sistema. InterVideo WinDVD es el decodificador que Spruce Up nos ofrece por defecto. Si elegimos "None" que quiere decir ninguno, no funcionará la pestaña de vista prévia.
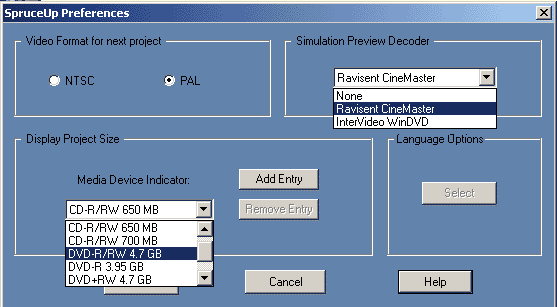
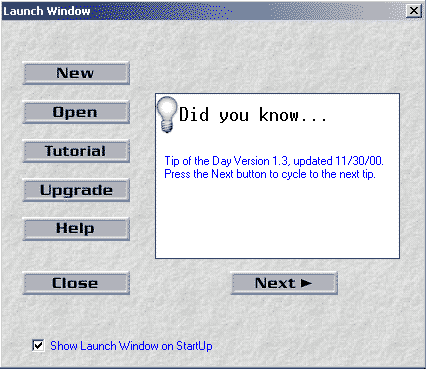 A continuación, aparecerá la pantalla
de la izquierda que nos ofrece
diversas opciones:
A continuación, aparecerá la pantalla
de la izquierda que nos ofrece
diversas opciones: - New: nuevo proyecto
- Open: abrir proyecto existente
- Tutorial: si supieras inglés probablemente no leerías este manual...
- Upgrade: Actualizar la versión (requiere registro y conexión a internet)
- Help: Ayuda (si supieras inglés probablemente no leerías este manual...)
- Close: Cierra la pantalla
Además de estas opciones, en el centro en grande aparece un consejo acerca del uso del programa (uno distinto cada vez que iniciamos el programa) Para ver otro consejo distinto podemos pinchar en "Next" (próximo)
Por último, si como yo no encuentras esta pantalla de especial utilidad, podemos desmarcar la casilla de la parte inferior izquierda de la ventana, "Show Launch Windows o StartUp" (mostrar la ventana de inicio cada vez que inicamos el programa) y no volverá aparecer cada vez que iniciemos el programa.
4. Descripción del área de trabajo
 El área de trabajo de
Spruce Up es muy sencilla. He marcado con distintos colores cada
uno de los apartados de trabajo.
El área de trabajo de
Spruce Up es muy sencilla. He marcado con distintos colores cada
uno de los apartados de trabajo.- Empecemos por abajo. Señalado en verde, en la esquina inferior izquierda, tenemos los pasos a seguir en el proceso de nuestra autoría. En el primer paso "Author" (autoría) definiremos nuestros menús y sus botones y los archivos utilizados en nuestro DVD. En el segundo paso "Simulation" haremos una simulación de nuestro DVD antes de quemarlo para comprobar que todo está correcto y por último, en el tercer paso "Export" (exportar) exportaremos nuestro resultado, bien al disco duro, bien a nuestro DVD o CD grabable..
- Cuando estamos en el primer paso, "Author", tenemos en la parte superior, marcado en la imágen en negro, tres pestañas para definir menús, botones y archivos. La imágen de fondo del menú la elegiremos de la columna izquierda, marcada en rojo. Pinchamos con el botón izquierdo en la imágen que queramos y, sin soltar el botón, nos la llevamos hasta el gran rectángulo blanco en el centro de la pantalla y la soltamos ahí. Como en Spruce Up podremos crear diversos niveles de menús (menús y submenús) para un mismo DVD, en la parte inferior tenemos, señalado en azul, un pequeño icono descriptivo de cada menú para poder movernos mejor entre ellos.
Cuando ya hemos arrastrado una imágen de fondo hacia la ventana en blanco tenemos usa serie de opciones de visualización, marcadas en amarillo en la imágen, que pueden sernos de interés. De izquierda a derecha:
- Show/hide Rulers (control+r) -> Mostrar/ocultar reglas.
- Show/hide grid lanes (control+g) -> Mostrar/ocultar parrilla de guiado.
- Show/hide safe zones (control+t) -> Mostrar/ocultar zonas seguras. Es *MUY* recomendable utilizar esta opción. No todos los televisores son capaces de mostrar el 100% de las imágenes que usamos en los menús. Es por tanto recomendable mantener un márgen de seguridad y no poner botones ni texto cerca de los límites de la imágen. Al usar esta opción aparecerán dos rectángulos en la imágen que nos servirán de orientación. Todo lo que haya en el exterior de los mismos tiene altas probabilidades de no verse en un televisor.
- Drop Shadow on/off (control+h) Mostrar/no mostrar sombra en los botones.
5. Pasos a seguir
NOTA: Durante las explicaciones haré referencia a los colores marcados en la imágen del apartado anterior. 4. Descripción del área de trabajo
NOTA 2: Como en la inmensa mayoría de aplicaciones de Windows, podremos volver un paso a atrás en caso de equivocarnos pulsando simultáneamente Control y Z
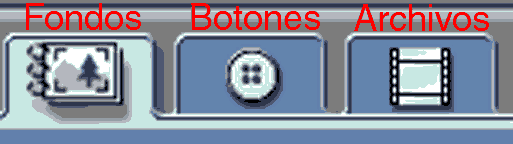
5.1 Imágenes de fondo
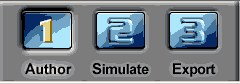 Fijémonos de nuevo en el
apartado "Pasos a seguir en la creación del DVD" marcado en verde. No te lo vas a creer... Los
pasos a seguir son 1, 2 y, finalmente, 3. (Author, Simulate, Export)
Complejo ¿verdad? Para mayor "dificultad", al iniciar el
programa vamos directamente a la opción 1 "Author". Bien.
Aquí
es donde tenemos que empezar. También aparecemos por defecto
en la pestaña de creación de imágenes de fondo.
Las imágenes de fondo de las que disponemos (rodeadas en rojo) son atractivas, pero no hay
una gran variedad. Afortunadamente no estamos limitados a usar las
imágenes que Spruce Up nos ofrece. Podremos usar CUALQUIER
imágen en formato BMP, JPEG, TIFF o Targa. Si hacemos doble
clic en la zona de selección de imágenes en un lugar
dónde NO haya ninguna (o pinchando con el derecho y luego en
"add media asset") podremos añadir nuestras propias
imágenes. Aunque las imágenes de un menú de DVD
son 720x576 para PAL o 720x480 para NTSC, no es necesario que nos
preocupemos por el tamaño de las imágenes de fondo que
queremos importar, ya que Spruce
Up reescalará automáticamente al tamaño adecuado.
Fijémonos de nuevo en el
apartado "Pasos a seguir en la creación del DVD" marcado en verde. No te lo vas a creer... Los
pasos a seguir son 1, 2 y, finalmente, 3. (Author, Simulate, Export)
Complejo ¿verdad? Para mayor "dificultad", al iniciar el
programa vamos directamente a la opción 1 "Author". Bien.
Aquí
es donde tenemos que empezar. También aparecemos por defecto
en la pestaña de creación de imágenes de fondo.
Las imágenes de fondo de las que disponemos (rodeadas en rojo) son atractivas, pero no hay
una gran variedad. Afortunadamente no estamos limitados a usar las
imágenes que Spruce Up nos ofrece. Podremos usar CUALQUIER
imágen en formato BMP, JPEG, TIFF o Targa. Si hacemos doble
clic en la zona de selección de imágenes en un lugar
dónde NO haya ninguna (o pinchando con el derecho y luego en
"add media asset") podremos añadir nuestras propias
imágenes. Aunque las imágenes de un menú de DVD
son 720x576 para PAL o 720x480 para NTSC, no es necesario que nos
preocupemos por el tamaño de las imágenes de fondo que
queremos importar, ya que Spruce
Up reescalará automáticamente al tamaño adecuado.Para añadir una imágen de fondo al menú basta con pinchar de la columna de la izquierda la imágen que queremos y, sin soltar el botón izquierdo, arrastrarla hasta la casilla señalada con la flecha azul y entonces soltarla ahí. La casilla oscura con el signo "+" se desplazará una posición a la derecha y a su izquierda aparecerá el menú con la imágen que hemos elegido. Para añadir sucesivos menús se repite el proceso. Pichamos, arrastramos y soltarmos en la casilla con el "+". Si en un principio usamos una imágen de fondo que más tarde queremos cambiar, sólo hemos de pichar y arrastrar la nueva imágen que queremos usar pero, en lugar de soltarla en la casilla con el signo "+", deberemos soltarla en la casilla con el menú cuya imágen queremos cambiar (ver flecha roja) Creo que sobra decir que para desplarnos por los menús sólo hemos de pinchar en la casilla con el menú al que queremos acceder.
Para borrar un menú podemos, bien seleccionarlo (pinchando una vez que con el botón izquierdo del ratón) bien pinchando con el pontón derecho y yendo a la opción "Delete Menu" La otra opción de ese menú "Duplicate Menu" es para hacer un duplicado del menú en uso.
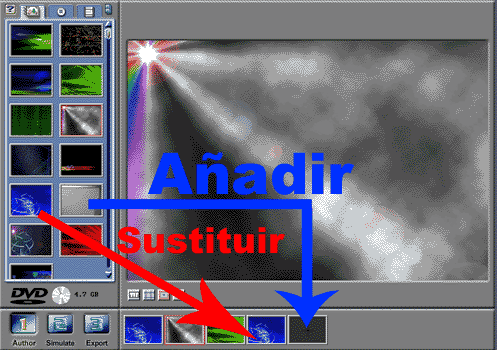
5.2 Archivos
(assets)
A continuación, yo personalmente me saltaría la pestaña "botones" (en el centro) e iría a la pestaña "archivos" (a la derecha) ¿por qué?
1. Los botones enlazarán con archivos, luego necesitaremos tener "algo" con lo que enlazar.Podríamos crear los botones ya, pero más tarde habría que volver a esta pestaña para enlazarlos.
2. Si queremos, en lugar de usar un botón, podremos usar un fotograma representativo del vídeo al que queremos enlazar. Logicamente necesitaremos tener el archivo importado antes de poder elegir ese fotograma
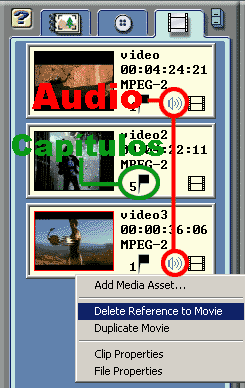
Una vez en la pestaña de archivos aparecerá, donde antes teníamos las imágenes de fondo, una columna en azul vacía. Aparece vacía porque todavía no hemos añadido ningún archivo. Antes de importar nada es imprescindible que sepamos el tipo de archivo que podemos importar. Consulta el apartado 1. ¿Qué vídeos pueden llegar a ser DVD?.
"Si pinchamos en esa columna con el botón derecho o hacemos doble clic con el izquierdo, aparece la opción "Add Media Asset" (añadir archivo multimedia) En Spruce Up podemos importar, o bien un archivo MPEG vídeo+audio, o bien importar vídeo y audio de archivos distintos. No podemos importar archivos de audio por separado, ya que éstos siempre han de ir asociados a un archivo de vídeo.
De importar archivos de vídeo y audio por separado (como sucede al importar archivos AC3) hemos de asegurarnos que ambos archivos (vídeo y audio) tienen el mismo nombre exceptuando la extensión. Importando el vídeo se cargará automáticamente el archivo de audio que tenga el mismo nombre
Es decir. Imaginemos que tenemos un archivo de vídeo MPEG-2 y su correspondiente un archivo de audio AC3 por separado. Si estos archivos se llaman video.m2v y audio.ac3, por ejemplo, no los podremos importar. Ya he comentado que sí podremos importar archivos de vídeo sin audio, pero no al revés. Para poder importar un archivo de audio por separado es necesario cargar previamente un archivo de vídeo con el mismo nombre, salvo la extensión claro. Al hacerlo, se cargará el audio automáticamente. Por raro que parezca, en el ejemplo anterior necesitaríamos un archivo de vídeo llamado "video.m2v" y un archivo de audio llamado "video.ac3", de estar en formato Dolby Digital, o bien "video.mp2" de estar en MPEG Layer-II. Al abrir el archivo "video.m2v" se cargará automáticamente el archivo "video.ac3" o "video.mp2", dependiendo del formato del audio "
Cada vez que seleccionamos un archivo para incluirlo en nuestro proyecto, Spruce Up realiza un proceso llamado "parsing" para comprobar que el archivo cumple con los requisitos necesarios comentados en el apartado 1. ¿Qué vídeos pueden llegar a ser DVD? Una vez finalizado dicho proceso ya podremos usarlo en nuestro proyecto.
Tal y como queda reflejado en la imágen de arriba, si nuestro vídeo contiene también una pista de audio aparecerá un icono de un altavoz indicándonoslo. Si no aparece, como sucede con el video2, es que o bien nuestro vídeo no contiene pista de audio o si importamos vídeo y audio por separado éstos no tienen el mismo nombre y no asocia el audio con el vídeo.
Si pinchamos en los vídeos de nuestro proyecto con el botón derecho aparecerá una lista de 5 opciones, dos de las cuáles veremos más detalladamente a continuación:
- Add Media Asset (añadir archivo multimedia). Con esta opción podríamos seguir añadiendo archivos a nuestro proyecto
- Delete Reference to Movie (eliminar referncia a la película) Si hemos importado un archivo que finalmente no usaremos en nuestro proyecto, podremos eliminarlo de nuestro proyecto. Eliminamos la refenria al archivo, pero no el archivo en sí, podríamos volver a importarlo más adelante, si quisiéramos.
- Duplicate Movie (duplicar película) No se produce una copia real, sino una doble referencia. Podríamos accerder a una misma película de dos formas distintas (con distintos capítulos, por ejemplo)
- Clip Properties (propiedades del clip) Con esta opción entraremos en una ventana en la que poder definir capítulos y la imágen de referencia a ese clip. (ver 5.2.1 Marcando capítulos)
- File Properties (propiedades del archivo) Con esta opción podremos ver las características del vídeo que hemos importado. Valga un ejemplo:

5.2.1 Marcando capítulos
Crear capítulos de referencia es muy sencillo. Una vez importado el archivo hacemos doble clic sobre el mismo, o bien pinchamos con el derecho y luego a "Clip Properties" (propiedades del clip) Aparecerá la siguiente ventana:
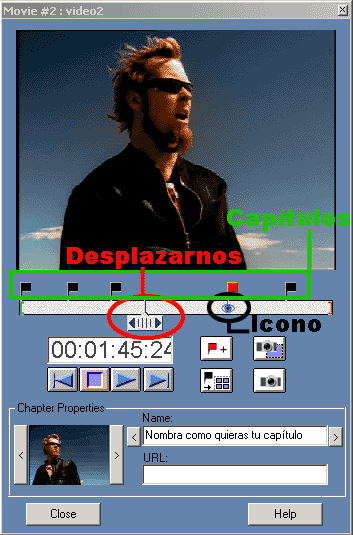
En esta ventana nos encontramos, de arriba abajo y de izquierda a derecha con:
- Una ventana "monitor" con una imágen de referencia del lugar del vídeo en el que estamos situados
- Unas banderitas negras indicándo los capítulos que hemos marcado. Cuando seleccionamos una de ellas, ésta se vuelve roja.
- Un "ojo". Pichando sobre él con el botón izquierdo y moviéndolo a lo largo de la línea de tiempo en la que se encuentra emplazado podremos elegir el fotograma que representará ese clip. Además de su utilidad para reconocer visualmente cada uno de los vídeos de nuestro proyecto mientras trabajamos, podrá también ser empleado como botón. Puede ser normal cuando trabajemos con vídeo entrelazado que el cuadro que elijamos se vea "a rayas" En ese caso habrá que elegir otro cuadro.
- Un botón de desplazamiento para movernos por el vídeo.
- El código de tiempo en el que nos encontramos (queda definido por el botón de desplazamiento) Justo debajo de éste tenemos los controles típicos. Comienzo del vídeo, parar, reproducir y final de vídeo
- Los cuatro iconos son:
 Crear
nuevo capítulo en el punto dónde se encuentre la barra de
desplazamiento:
Crear
nuevo capítulo en el punto dónde se encuentre la barra de
desplazamiento:
 Usar el
fotograma actual como imágen de fondo
Usar el
fotograma actual como imágen de fondo
 Crear un botón con un acceso a cada uno de los
capítulos marcados.
Crear un botón con un acceso a cada uno de los
capítulos marcados.
 Añade
el fotograma actual a la colección de imágenes de fondo
disponible para usarla como fondo de menú.
Añade
el fotograma actual a la colección de imágenes de fondo
disponible para usarla como fondo de menú.
- En la parte más inferior de la ventana tenemos un recuadro con las propiedades de cada capítulo. A la izquierda un pequeño icono con dos botones para seleccionar el punto de capítulo con más precisión. En "Name" podremos dejar el nombre que Spruce Up asigna por defecto, o bien llamar a cada capítulo como nosotros queramos. El apartado URL es TOTALMENTE INÚTIL en reproductores de DVD de salón. Vale para enlazar con páginas web u otros archivos del DVD.
5.3 Botones
Con los botones lo podemos hacer simple, o podemos comernos la cabeza todo lo que queramos. Sólo recomiendo usar Spruce Up para hacer autorías sencillas, ya que si queremos ser muy detallistas, entonces lo mejor será usar DVDMaestro que, aunque más exigente en la preparación, nos dará más posibilidades creativas. Es por eso que en este apartado me limitaré a hacer una descripción sencilla de cómo crear nuestros botones.
Podemos conseguir botones de cuatro maneras distintas:
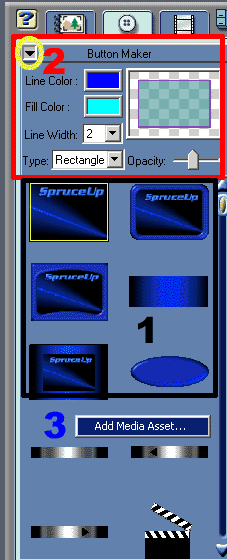 1. Usando los botones predefinidos que Spruce Up
ofrece. No son muchos, pero suficientes en número
y en atractivo.
1. Usando los botones predefinidos que Spruce Up
ofrece. No son muchos, pero suficientes en número
y en atractivo.
2. Crear nuestros propios botones, sin comernos mucho la cabeza, eso sí.
3. Podríamos importar archivos PSD de Photoshop más complejos pinchando con el botón derecho y luego en "Add Media Asset" pero no entraré en eso.
4. Tal y como vimos en el apartado 5.2.1 Marcando capítulos podríamos usar un fotograma del vídeo como botón mediante la herramienta del "ojo". Suelen ser muy representativos y, además, una vez definidos todos los capítulos de nuestro vídeo es EXTREMADAMENTE simple hacerlo mediante el botón del menú de propiedades del clip, por lo que
casi "no tiene perdón" no hacer un menú con acceso
directo a los capítulos.
del menú de propiedades del clip, por lo que
casi "no tiene perdón" no hacer un menú con acceso
directo a los capítulos.
A continuación, yo personalmente me saltaría la pestaña "botones" (en el centro) e iría a la pestaña "archivos" (a la derecha) ¿por qué?
1. Los botones enlazarán con archivos, luego necesitaremos tener "algo" con lo que enlazar.Podríamos crear los botones ya, pero más tarde habría que volver a esta pestaña para enlazarlos.
2. Si queremos, en lugar de usar un botón, podremos usar un fotograma representativo del vídeo al que queremos enlazar. Logicamente necesitaremos tener el archivo importado antes de poder elegir ese fotograma
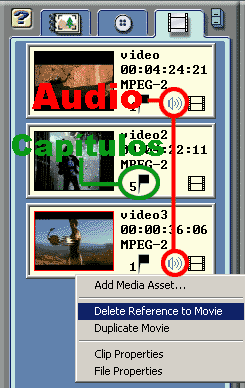
Una vez en la pestaña de archivos aparecerá, donde antes teníamos las imágenes de fondo, una columna en azul vacía. Aparece vacía porque todavía no hemos añadido ningún archivo. Antes de importar nada es imprescindible que sepamos el tipo de archivo que podemos importar. Consulta el apartado 1. ¿Qué vídeos pueden llegar a ser DVD?.
"Si pinchamos en esa columna con el botón derecho o hacemos doble clic con el izquierdo, aparece la opción "Add Media Asset" (añadir archivo multimedia) En Spruce Up podemos importar, o bien un archivo MPEG vídeo+audio, o bien importar vídeo y audio de archivos distintos. No podemos importar archivos de audio por separado, ya que éstos siempre han de ir asociados a un archivo de vídeo.
De importar archivos de vídeo y audio por separado (como sucede al importar archivos AC3) hemos de asegurarnos que ambos archivos (vídeo y audio) tienen el mismo nombre exceptuando la extensión. Importando el vídeo se cargará automáticamente el archivo de audio que tenga el mismo nombre
Es decir. Imaginemos que tenemos un archivo de vídeo MPEG-2 y su correspondiente un archivo de audio AC3 por separado. Si estos archivos se llaman video.m2v y audio.ac3, por ejemplo, no los podremos importar. Ya he comentado que sí podremos importar archivos de vídeo sin audio, pero no al revés. Para poder importar un archivo de audio por separado es necesario cargar previamente un archivo de vídeo con el mismo nombre, salvo la extensión claro. Al hacerlo, se cargará el audio automáticamente. Por raro que parezca, en el ejemplo anterior necesitaríamos un archivo de vídeo llamado "video.m2v" y un archivo de audio llamado "video.ac3", de estar en formato Dolby Digital, o bien "video.mp2" de estar en MPEG Layer-II. Al abrir el archivo "video.m2v" se cargará automáticamente el archivo "video.ac3" o "video.mp2", dependiendo del formato del audio "
Cada vez que seleccionamos un archivo para incluirlo en nuestro proyecto, Spruce Up realiza un proceso llamado "parsing" para comprobar que el archivo cumple con los requisitos necesarios comentados en el apartado 1. ¿Qué vídeos pueden llegar a ser DVD? Una vez finalizado dicho proceso ya podremos usarlo en nuestro proyecto.
Tal y como queda reflejado en la imágen de arriba, si nuestro vídeo contiene también una pista de audio aparecerá un icono de un altavoz indicándonoslo. Si no aparece, como sucede con el video2, es que o bien nuestro vídeo no contiene pista de audio o si importamos vídeo y audio por separado éstos no tienen el mismo nombre y no asocia el audio con el vídeo.
Si pinchamos en los vídeos de nuestro proyecto con el botón derecho aparecerá una lista de 5 opciones, dos de las cuáles veremos más detalladamente a continuación:
- Add Media Asset (añadir archivo multimedia). Con esta opción podríamos seguir añadiendo archivos a nuestro proyecto
- Delete Reference to Movie (eliminar referncia a la película) Si hemos importado un archivo que finalmente no usaremos en nuestro proyecto, podremos eliminarlo de nuestro proyecto. Eliminamos la refenria al archivo, pero no el archivo en sí, podríamos volver a importarlo más adelante, si quisiéramos.
- Duplicate Movie (duplicar película) No se produce una copia real, sino una doble referencia. Podríamos accerder a una misma película de dos formas distintas (con distintos capítulos, por ejemplo)
- Clip Properties (propiedades del clip) Con esta opción entraremos en una ventana en la que poder definir capítulos y la imágen de referencia a ese clip. (ver 5.2.1 Marcando capítulos)
- File Properties (propiedades del archivo) Con esta opción podremos ver las características del vídeo que hemos importado. Valga un ejemplo:

5.2.1 Marcando capítulos
Crear capítulos de referencia es muy sencillo. Una vez importado el archivo hacemos doble clic sobre el mismo, o bien pinchamos con el derecho y luego a "Clip Properties" (propiedades del clip) Aparecerá la siguiente ventana:
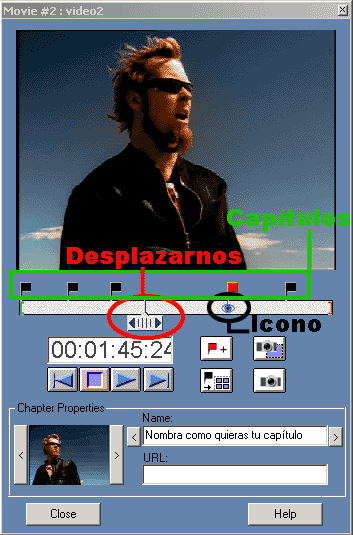
En esta ventana nos encontramos, de arriba abajo y de izquierda a derecha con:
- Una ventana "monitor" con una imágen de referencia del lugar del vídeo en el que estamos situados
- Unas banderitas negras indicándo los capítulos que hemos marcado. Cuando seleccionamos una de ellas, ésta se vuelve roja.
- Un "ojo". Pichando sobre él con el botón izquierdo y moviéndolo a lo largo de la línea de tiempo en la que se encuentra emplazado podremos elegir el fotograma que representará ese clip. Además de su utilidad para reconocer visualmente cada uno de los vídeos de nuestro proyecto mientras trabajamos, podrá también ser empleado como botón. Puede ser normal cuando trabajemos con vídeo entrelazado que el cuadro que elijamos se vea "a rayas" En ese caso habrá que elegir otro cuadro.
- Un botón de desplazamiento para movernos por el vídeo.
- El código de tiempo en el que nos encontramos (queda definido por el botón de desplazamiento) Justo debajo de éste tenemos los controles típicos. Comienzo del vídeo, parar, reproducir y final de vídeo
- Los cuatro iconos son:
- En la parte más inferior de la ventana tenemos un recuadro con las propiedades de cada capítulo. A la izquierda un pequeño icono con dos botones para seleccionar el punto de capítulo con más precisión. En "Name" podremos dejar el nombre que Spruce Up asigna por defecto, o bien llamar a cada capítulo como nosotros queramos. El apartado URL es TOTALMENTE INÚTIL en reproductores de DVD de salón. Vale para enlazar con páginas web u otros archivos del DVD.
5.3 Botones
Con los botones lo podemos hacer simple, o podemos comernos la cabeza todo lo que queramos. Sólo recomiendo usar Spruce Up para hacer autorías sencillas, ya que si queremos ser muy detallistas, entonces lo mejor será usar DVDMaestro que, aunque más exigente en la preparación, nos dará más posibilidades creativas. Es por eso que en este apartado me limitaré a hacer una descripción sencilla de cómo crear nuestros botones.
Podemos conseguir botones de cuatro maneras distintas:
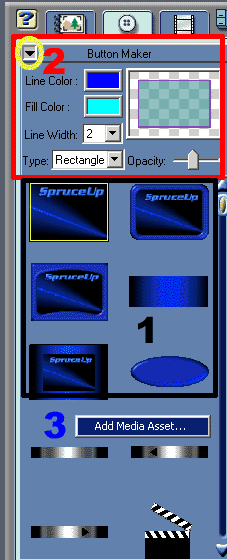 1. Usando los botones predefinidos que Spruce Up
ofrece. No son muchos, pero suficientes en número
y en atractivo.
1. Usando los botones predefinidos que Spruce Up
ofrece. No son muchos, pero suficientes en número
y en atractivo.2. Crear nuestros propios botones, sin comernos mucho la cabeza, eso sí.
3. Podríamos importar archivos PSD de Photoshop más complejos pinchando con el botón derecho y luego en "Add Media Asset" pero no entraré en eso.
4. Tal y como vimos en el apartado 5.2.1 Marcando capítulos podríamos usar un fotograma del vídeo como botón mediante la herramienta del "ojo". Suelen ser muy representativos y, además, una vez definidos todos los capítulos de nuestro vídeo es EXTREMADAMENTE simple hacerlo mediante el botón
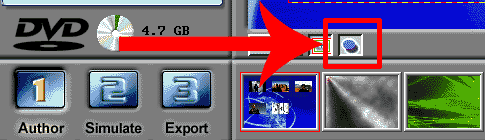
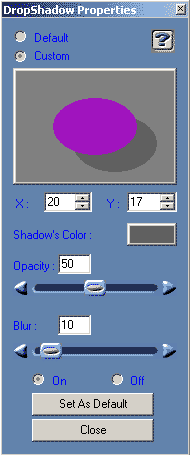 Las opciones son tan simples como
efectivas. De arriba a abajo y de izquierda a derecha tenemos:
Las opciones son tan simples como
efectivas. De arriba a abajo y de izquierda a derecha tenemos: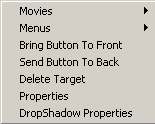 Si ya tenemos los vídeos importados y los
menús creados con sus correspondientes botones ya podemos
empezar a enlazar. ¡Ojo! Si tenemos un menú sin botones es
como "tener un tío en Graná", que "ni tienes tío,
ni tienes ná" Dicho de otro modo, no podremos enlazar a un
menú vacío. Por eso, repito, este páso es el
último de la autoría.
Si ya tenemos los vídeos importados y los
menús creados con sus correspondientes botones ya podemos
empezar a enlazar. ¡Ojo! Si tenemos un menú sin botones es
como "tener un tío en Graná", que "ni tienes tío,
ni tienes ná" Dicho de otro modo, no podremos enlazar a un
menú vacío. Por eso, repito, este páso es el
último de la autoría.
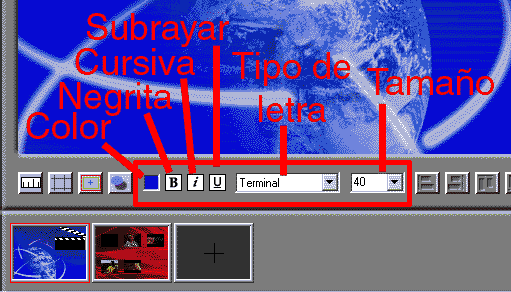
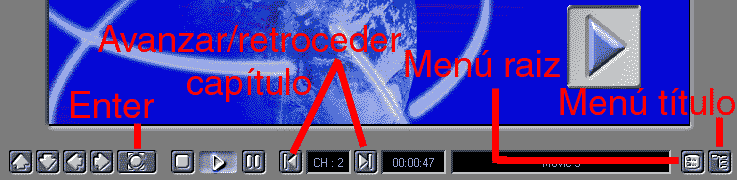
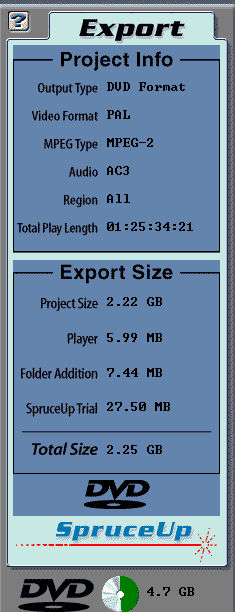 La pantalla del último paso,
Exportar, Está perfectamente estructurada y dividida. Tenemos, a
la izquierda un panel informativo divido en dos partes, y a la derecha
los parámetros que podremos configurar para exportar.
Éstos, a su vez, se dividen en dos categorías:
básico y avanzado. Por defecto apareceremos en el modo
básico y, realmente, es lo único que necesitamos.
La pantalla del último paso,
Exportar, Está perfectamente estructurada y dividida. Tenemos, a
la izquierda un panel informativo divido en dos partes, y a la derecha
los parámetros que podremos configurar para exportar.
Éstos, a su vez, se dividen en dos categorías:
básico y avanzado. Por defecto apareceremos en el modo
básico y, realmente, es lo único que necesitamos.