 Vamos añadiendo al timeline los clips
(o las películas) uno detrás de otro. Pueden mezclarse en
el mismo proyecto diferentes formatos sin ningún problema:
en la misma línea de tiempo puede haber un archivo *.mov,
después un *.avi....
Vamos añadiendo al timeline los clips
(o las películas) uno detrás de otro. Pueden mezclarse en
el mismo proyecto diferentes formatos sin ningún problema:
en la misma línea de tiempo puede haber un archivo *.mov,
después un *.avi....  Vamos añadiendo al timeline los clips
(o las películas) uno detrás de otro. Pueden mezclarse en
el mismo proyecto diferentes formatos sin ningún problema:
en la misma línea de tiempo puede haber un archivo *.mov,
después un *.avi....
Vamos añadiendo al timeline los clips
(o las películas) uno detrás de otro. Pueden mezclarse en
el mismo proyecto diferentes formatos sin ningún problema:
en la misma línea de tiempo puede haber un archivo *.mov,
después un *.avi.... 
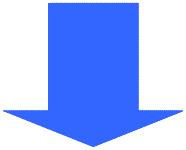

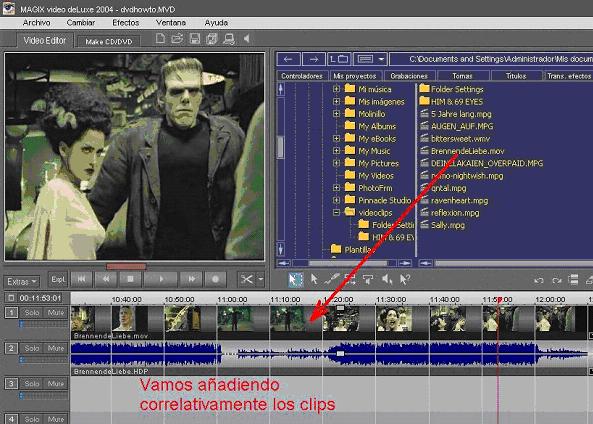
 Con la opción Editar Texto, escribimos el
texto, controlamos el tipo de letra, posición en la pantalla,
movimiento, velocidad, dirección,
duración, sombreado, volumen, color....
Con la opción Editar Texto, escribimos el
texto, controlamos el tipo de letra, posición en la pantalla,
movimiento, velocidad, dirección,
duración, sombreado, volumen, color....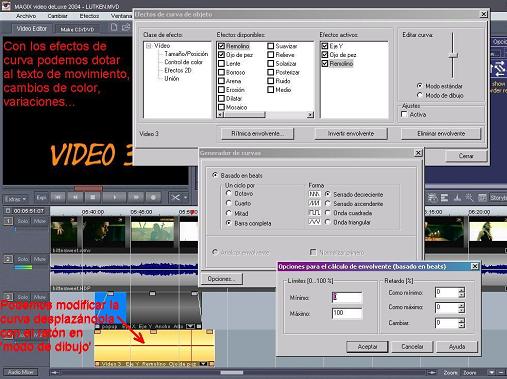 Con la opción Efectos de curva de objeto
conseguimos un control más personalizado sobre el título.
Podemos modificar la curva de los efectos del texto de dos maneras: con
el editor de curvas o bien arrastrando la curva con el ratón (en
este caso el ratón tiene que estar en el modo de dibujo
para poder darle forma a la curva)
Con la opción Efectos de curva de objeto
conseguimos un control más personalizado sobre el título.
Podemos modificar la curva de los efectos del texto de dos maneras: con
el editor de curvas o bien arrastrando la curva con el ratón (en
este caso el ratón tiene que estar en el modo de dibujo
para poder darle forma a la curva)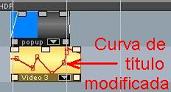 Para entender mejor el funcionamiento de las curvas, lo
mejor es experimentar por uno mismo y ver cómo influye su
modificación en el resultado final del título. La
edición curvas no sólo es aplicable al texto de los
títulos, sino a la mayoría de los elementos de trabajo:
texto, imágenes, sonido, color...
Para entender mejor el funcionamiento de las curvas, lo
mejor es experimentar por uno mismo y ver cómo influye su
modificación en el resultado final del título. La
edición curvas no sólo es aplicable al texto de los
títulos, sino a la mayoría de los elementos de trabajo:
texto, imágenes, sonido, color... Muy simple: vamos a la pestaña de Efectos de
Vídeo, pinchamos el efecto deseado y lo arrastramos sobre la
pista de vídeo seleccionada.
Muy simple: vamos a la pestaña de Efectos de
Vídeo, pinchamos el efecto deseado y lo arrastramos sobre la
pista de vídeo seleccionada.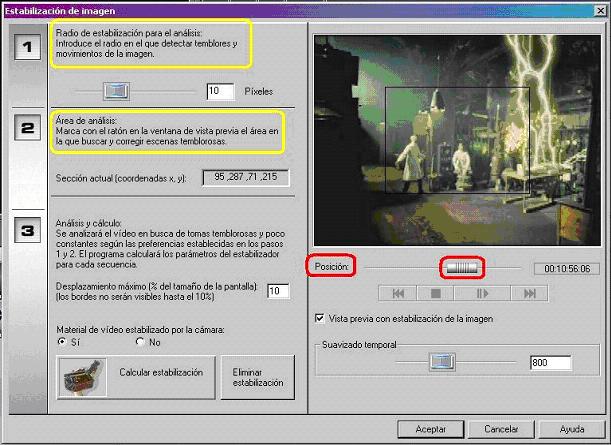 SUAVIZAR LOS TEMBLORES:
SUAVIZAR LOS TEMBLORES: 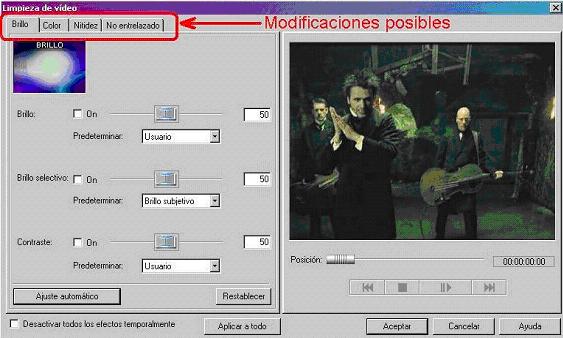 LIMPIAR EL VÍDEO:
LIMPIAR EL VÍDEO:  MODE MIX, STAMP y TRANSPARENT:
MODE MIX, STAMP y TRANSPARENT: Vamos a la pestaña ‘Efectos de audio’ y
únicamente tendremos que pinchar y arrastrar el efecto deseado
sobre la pista de audio seleccionada.
Vamos a la pestaña ‘Efectos de audio’ y
únicamente tendremos que pinchar y arrastrar el efecto deseado
sobre la pista de audio seleccionada. Con esto se nos abrirá el menú de
corrección de audio. Aquí podremos eliminar ruidos,
modificar volumen, editar la curva de
audio, añadir eco...
Con esto se nos abrirá el menú de
corrección de audio. Aquí podremos eliminar ruidos,
modificar volumen, editar la curva de
audio, añadir eco...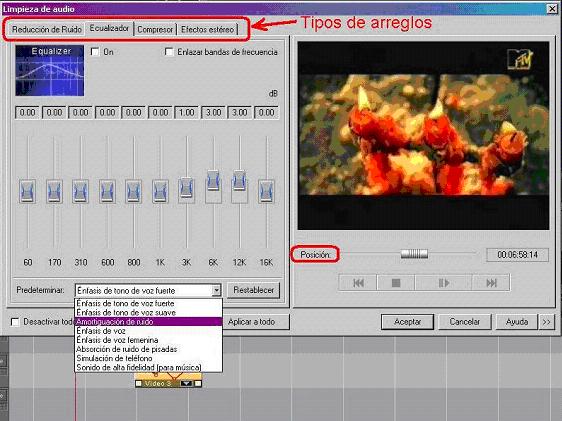
 En la parte inferior izquierda de la pantalla se
encuentra el botón del Audio Mixer: con él se
pueden regular las características de cada pista de audio por
separado. A partir del Audio Mixer podemos pasar al Master FX,
con el que podremos trabajar de una manera más cuidada los
efectos de audio.
En la parte inferior izquierda de la pantalla se
encuentra el botón del Audio Mixer: con él se
pueden regular las características de cada pista de audio por
separado. A partir del Audio Mixer podemos pasar al Master FX,
con el que podremos trabajar de una manera más cuidada los
efectos de audio.
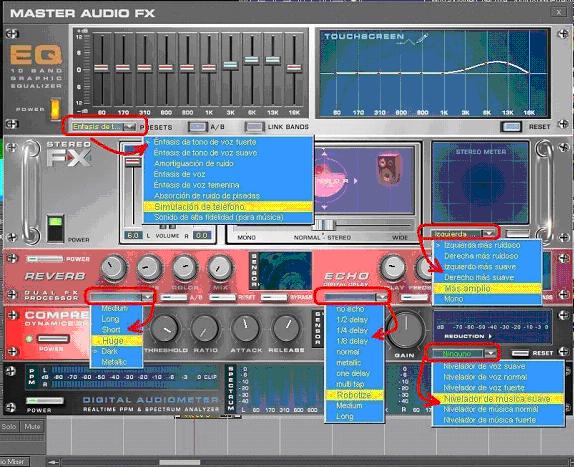
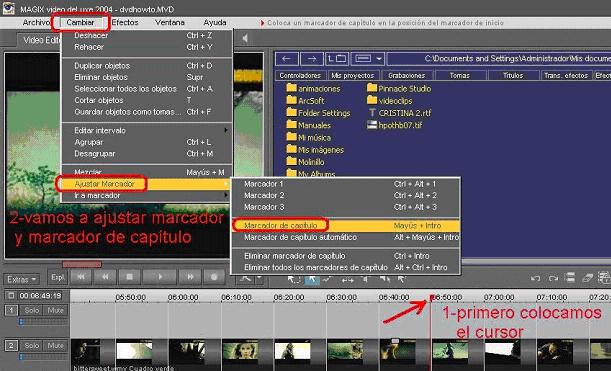 Para colocar los marcadores de capítulo, únicamente hay
que poner el cursor (Línea roja vertical) sobre el punto en que
queramos que comience el capítulo e ir a:
Para colocar los marcadores de capítulo, únicamente hay
que poner el cursor (Línea roja vertical) sobre el punto en que
queramos que comience el capítulo e ir a: 

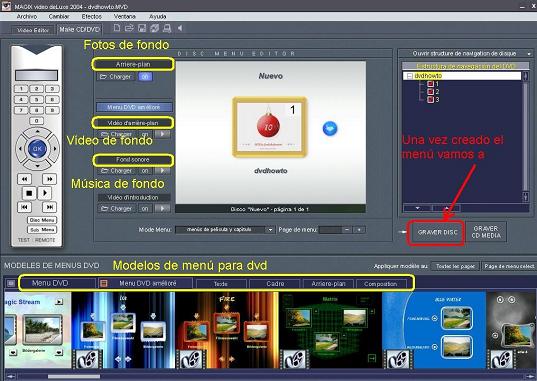 Si preferimos darle un toque más personal y crear nosotros
mismos el
montaje para el menú, podemos hacerlo con los botones situados a
la
izquierda de la pantalla de preview. Desde aquí podemos cargar
como
fondo de menú cualquier foto o vídeo que tengamos en el
disco
duro, así como la música para el menú.
Si preferimos darle un toque más personal y crear nosotros
mismos el
montaje para el menú, podemos hacerlo con los botones situados a
la
izquierda de la pantalla de preview. Desde aquí podemos cargar
como
fondo de menú cualquier foto o vídeo que tengamos en el
disco
duro, así como la música para el menú. 
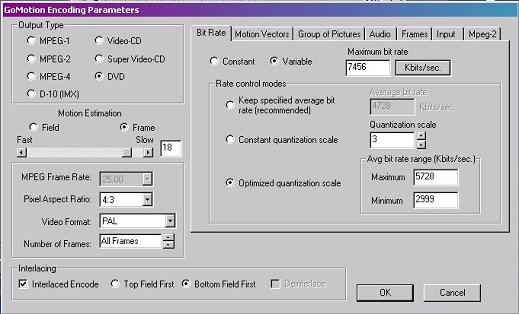 Ya vienen predeterminados los valores correspondientes al formato de
disco que hemos elegido y que no es necesario cambiarlos, pero
pueden modificarse manualmente para ajustarlos más a nuestras
necesidades.
Ya vienen predeterminados los valores correspondientes al formato de
disco que hemos elegido y que no es necesario cambiarlos, pero
pueden modificarse manualmente para ajustarlos más a nuestras
necesidades.