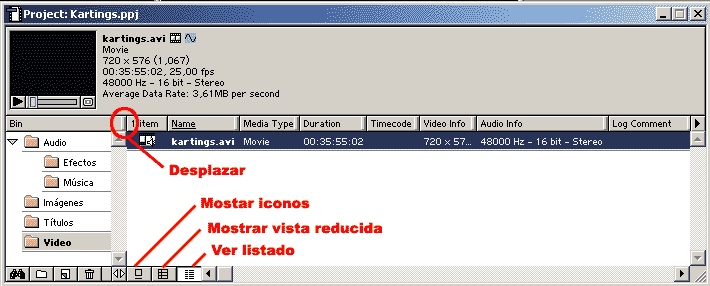
2. La ventana de monitor
2.1
Comienza la edición...
2.1.1 Botones comunes
2.1.2
Botones exclusivos de la ventana de origen (source)
2.1.3
Botones exclusivos de la ventana de destino (program)
2.1.4 Edición a cuatro
puntos
3.1 Herramientas
3.1.1
Selección (V) (selection)
3.1.2 Selecciones
múltiples (M)
3.1.2.1
Selección múltiple (range select)
3.1.2.2
Selección de bloque (block selection)
3.1.2.3 Selección
de pista (track selection)
3.1.2.4
Selección múltiple de pistas (multiple track selection)
3.1.3 Herramientas de
edición (P)
3.1.3.1
Edición de enrollado (Rolling edit)
3.1.3.2 Edición
de rizo (Ripple edit)
3.1.3.3
Ajuste Velocidad de reproducción (Rate stretch tool)
3.1.3.4 Edición de
desplazamiento
3.1.3.5 Edición de
deslizamiento
3.1.4 Herramientas de corte
(C)
3.1.4.1
Herramienta cuchilla (Razor tool)
3.1.4.2
Herramienta cuchilla múltiple (Multiple razor tool)
3.1.4.3
Encadenado a tijeras (Fade scissors tool)
3.1.5 Herramienta Mano (H) (Hand tool)
3.1.6 Herramienta Lupa o Zoom (Z) (Zoom tool)
3.1.7
Herramientas de tiradores y enlazado (U)
3.1.7.1
Herramienta de encadenado
3.1.7.2
Herramienta de ajuste de nivel (Fade adjustment tool)
3.1.7.3
Herramienta para vincular/desvincular
3.2 Las pistas de
vídeo y audio
3.2.1 Las pistas de vídeo
3.2.1.2 Las pistas
2 en
adelante
3.2.2 Las pistas de audio
3.4 La
bendición (o locura) del botón derecho
3.4.1 Pinchando en
la línea de tiempo...
3.4.2 Pinchando en un
clip...
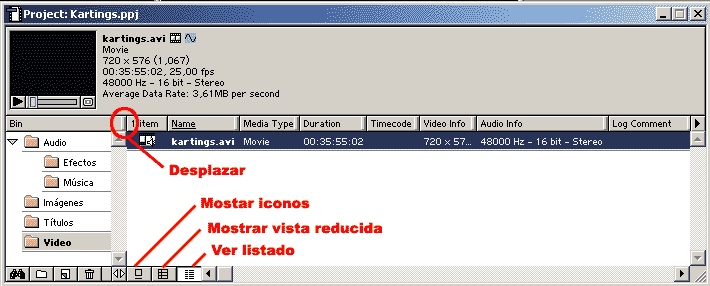
Cualquier proyecto en Premiere comienza en la ventana de proyecto; una vez definidas las características del proyecto, claro está, (ver 2. Primer paso: eligiendo proyecto) Aquí es dónde le decimos a Premiere con qué archivos vamos a trabajar. Para ello pinchamos en la ventana, en cualquier zona en blanco (cuando tengamos archivos hay que pinchar dónde NO hayan archivos) con el botón derecho y aparecerá el siguiente menú contextual:
NOTA: Si hacemos doble clic en un lugar en blanco de la ventana de proyecto aparecerá directamente la opción "Import File"
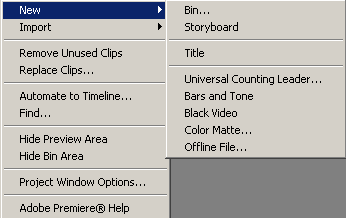 - New
(nuevo): Dentro de esta
opción encontramos las siguientes:
- New
(nuevo): Dentro de esta
opción encontramos las siguientes:
· Bin (contenedor) Son como las carpetas dentro del explorador de Windows o Mi PC y sirven para lo mismo, para ir organizando nuestros archivos. En la imágen de arriba aparece una clasificación bastante habitual: Audio (con música y efectos en subcontenedores o carpetas) Imágenes, Títulos y Vídeo. Cuando creamos un nuevo contenedor, siempre aparece en el directorio raiz. Si queremos hacer un subdirectorio habrá que pinchar con el izquierdo el contenedor y arrastrarlo encima de dónde queramos tener esa subcarpeta.
· Storyboard: Esta opción no es necesario conocerla, y no sirve de nada cuando vamos a trabajar con un vídeo muy largo que hemos capturado. Sin embargo, si hemos ido haciendo capturas pequeñas, cada una con una escena, o motivo principal distinto, esta opción nos puede venir muy bien para organizarnos. Pinchando en cualquier parte de la ventana con el botón derecho, aparece un menú contextual. Pinchamos sobre "Import" (importar) Podemos elegir entre importar un archivo aislado, o bien una carpeta entera. Una vez importados los archivos los colocamos en el orden que queremos para la edición. Y con los dos botones de la parte inferior derecha podemos, o bien colocarlos en la línea de tiempo en ese órden con la transición por defecto (primer botón), o bien reproducir en pantalla con la opción "Print to video" (segundo botón). Cuando cerramos la ventana nos pregunta si la queremos guardar.
· Title (título) (Ver Titulando en premiere)
· Universal Counting Leader (cuenta atrás universal): Con esta opción crearemos una cuenta atrás universal de la que podremos modificar varios aspectos como los colores y sonido, pero no la duración, que ha de ser siempre la misma (11 segundos)
· Bars and Tone (barras y tono): Son las famosas barras de colores y el pitido de fondo para poder ajustar el brillo, contraste y color del televisor, así como del volúmen, antes de que comience el vídeo.
· Black Video (video en negro). Crea un clip de color negro.
· Color Matte (color mate) Crea un clip del color que queramos.
· Off-Line File (Fichero no disponible) Si tenemos que hacer la edición, pero todavía nos faltan elementos por capturar o importar, podemos crear un clip "de relleno" que funcionará en la línea de tiempo como el vídeo definitivo mientras no disponemos del auténtico.
 - Import (importar) Con
import podremos importar un sólo archivo (file), toda una
carpeta
(folder) o incluso podremos importar un proyecto anterior de Premiere
(project). Es decir, con esta opción podremos fundir dos, o
más, proyectos de Premiere en uno sólo, lo que pude ser
útil, por ejemplo, en el caso de tener una cabecera de
presentación común a varios vídeos.
- Import (importar) Con
import podremos importar un sólo archivo (file), toda una
carpeta
(folder) o incluso podremos importar un proyecto anterior de Premiere
(project). Es decir, con esta opción podremos fundir dos, o
más, proyectos de Premiere en uno sólo, lo que pude ser
útil, por ejemplo, en el caso de tener una cabecera de
presentación común a varios vídeos.
En adobe Premiere podemos importar los siguientes tipos de archivos:
- Vídeo: AVI, DV, MOV (Quick
Time), MPEG-1 y 2 y DivX, si bien MPEG *NO* es recomendable (Ver 2.2.2
Los formatos AVI y MOV) y MPEG-2, al igual que DivX, pueden,
y suelen, dar problemas)
- Audio: WAV, MP3, AIF (Mac)
- Gráficos: PSD (Photoshop), AI
(Adobe Illustrator hasta la versión 8), BMP, GIF, JPG; TIFF,
TGA, PCX,
EPS y FLM (FilmStrip)
- Otros: FLI (Autodesk Animator)
NOTA: Si hacemos doble clic en un lugar en blanco de la ventana de proyecto aparecerá directamente la opción "Import File"
- Remove Unused Clips (eliminar clips no
utilizados) Con esto haremos "limpieza" quitando de la ventana de
proyecto aquellos archivos que no han sido usados en la línea de
tiempo
- Replace Clips (sustituir clips) Si hemos
modificado, o cambiado de lugar alguno de los archivos usados en el
proyecto (lo que no es muy recomendable) con esta opción le
indicamos a Premiere la nueva localización. Sólo tiene
efecto dentro del contenedor de la ventana de proyecto en la que nos
encontramos.
- Automate to TimeLine (automatizar a la
línea de tiempo) Se colocan todos los clips en la línea
de tiempo de modo auomático con la transición establecida
por defecto.
- Find (encontrar) Para buscar un clip
- Hide/Show - Preview Area/Bin Area
(ocultar/mostar - zona de vista prévia/zona de contenedores)
- Project Windows Option (opciones de la
ventana de proyecto)
Cuando hayamos importado un archivo podremos ver
una vista prévia del mismo en la ventana que se encuentra en la
parte superior de la ventana de proyecto ![]()
Aunque Adobe Premiere ofrece distintos modos de edición, aquí me limitaré a indicar el método que, desde mi punto de vista, es conceptualmente más lógico puesto que coincidiría con el método tradicional de dos vídeos, cada uno conectado a un monitor.
Para este modo de edición nos aseguraremos de lo siguiente: Hemos elegido el modo de edición A/B (Ver 2. Primer paso: eligiendo proyecto o 3.2.1 Las pistas de vídeo) y tenemos la ventana de monitor en modo "Dual View" (el botón más a la izquierda de las vistas de monitor, que aparece pinchado - ver imágen abajo).
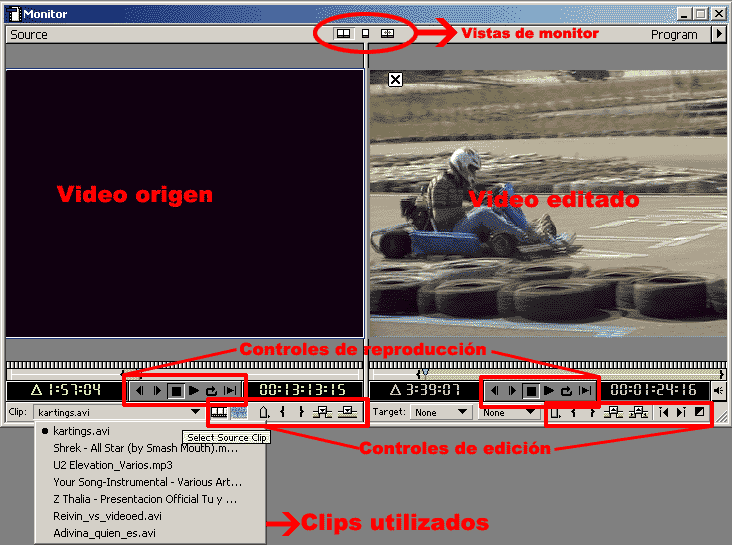
Una vez elegido este modo de edición tendremos ante nosotros dos monitores. En el monitor de la izquierda tendremos el vídeo original, el que queremos editar, y en el monitor de la derecha veremos el vídeo ya editado, con todos los efectos, transiciones, etc. Para cada monitor tenemos los típicos controles de reproducción y además unos controles de edición que varian ligeramente de un monitor a otro.
Para poder comenzar la edición pincha uno o varios vídeos (o archivos de audio) en la ventana de proyecto y, sin soltar el botón izquierdo, arrastralo(s) hasta el monitor de origen (source) y suéltalo(s) ahí.
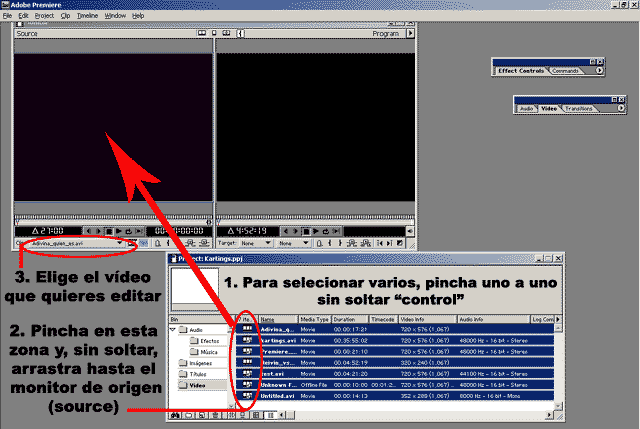
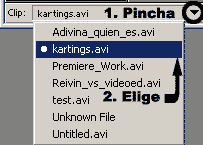 Una vez arrastrados, pinchamos
en "Clip" y
aparece una lista con todos los ficheros que hemos arrastrado
anteriormente,
tanto de vídeo, como de audio. Sólo tenemos que pinchar
en
el que queremos editar para poder empezar a trabajar con él. Los
controles básicos del vídeo son de sobra conocido por
todos,
y los controles de edición también serán conocidos
por quién haya usado algún otro programa de
edición
de vídeo, sin embargo, para poder trabajar con rapidez y
eficacia
se hace necesario conocer algunas combinaciones de teclas que
acelerarán
MUY NOTABLEMENTE el proceso de edición.
Una vez arrastrados, pinchamos
en "Clip" y
aparece una lista con todos los ficheros que hemos arrastrado
anteriormente,
tanto de vídeo, como de audio. Sólo tenemos que pinchar
en
el que queremos editar para poder empezar a trabajar con él. Los
controles básicos del vídeo son de sobra conocido por
todos,
y los controles de edición también serán conocidos
por quién haya usado algún otro programa de
edición
de vídeo, sin embargo, para poder trabajar con rapidez y
eficacia
se hace necesario conocer algunas combinaciones de teclas que
acelerarán
MUY NOTABLEMENTE el proceso de edición.
INSISTO, quizás pienses que aprenderte todas estas combinaciones es demasiado complicado (al lado de cada botón, entre paréntesis, indico la tecla que corresponde a ese botón), pero puedo asegurar que el esfuerzo se compensa sobradamente puesto que con ellas podremos movernos por los vídeos mucho más rápido
![]() (flecha izquierda) Retrocede un cuadro. Pulsando la tecla
MAYÚSCULAS se retrocede de 5 en 5 cuadros.
(flecha izquierda) Retrocede un cuadro. Pulsando la tecla
MAYÚSCULAS se retrocede de 5 en 5 cuadros.
![]() (flecha derecha) Avanza un cuadro. Pulsando la tecla MAYÚSCULAS
se avanza de 5 en 5 cuadros.
(flecha derecha) Avanza un cuadro. Pulsando la tecla MAYÚSCULAS
se avanza de 5 en 5 cuadros.
![]() (espacio) Detiene la reproducción
(espacio) Detiene la reproducción
![]() (L)
Reproducir. Play. En versiones anteriores, pinchando repetidas
veces el botón se iba incrementando la velocidad de
reproducción. A pesar de que el manual indica que en la
versión 6 esto sigue siendo así, sólo podremos
avanzar rápido pulsando repetidas veces su tecla correspondiente
(L) Esto es especialmente útil para localizar el punto que
queremos.
(L)
Reproducir. Play. En versiones anteriores, pinchando repetidas
veces el botón se iba incrementando la velocidad de
reproducción. A pesar de que el manual indica que en la
versión 6 esto sigue siendo así, sólo podremos
avanzar rápido pulsando repetidas veces su tecla correspondiente
(L) Esto es especialmente útil para localizar el punto que
queremos.
![]() Bucle.
Se reproduce el vídeo desde el punto inicial (in) al
punto final (out) en un bucle sin fin hasta que detengamos la
reproducción mediante algún otro control de
reproducción
Bucle.
Se reproduce el vídeo desde el punto inicial (in) al
punto final (out) en un bucle sin fin hasta que detengamos la
reproducción mediante algún otro control de
reproducción
![]() De inicio (in) a fin (out). Al contrario que el botón anterior,
reproduce una sola vez el vídeo, desde el punto de inicio (in)
al punto de fin (out)
De inicio (in) a fin (out). Al contrario que el botón anterior,
reproduce una sola vez el vídeo, desde el punto de inicio (in)
al punto de fin (out)
![]() (I)
Punto de inicio (in) En el monitor de origen (source) define el punto
de inicio de la "grabación" La edición digital, entre
otras cosas, es una gozada porque permite editar con precisión
de 1 cuadro. En el monitor de destino (program) indica el punto de
inserción del vídeo elegido en el monitor de origen
(source)
(I)
Punto de inicio (in) En el monitor de origen (source) define el punto
de inicio de la "grabación" La edición digital, entre
otras cosas, es una gozada porque permite editar con precisión
de 1 cuadro. En el monitor de destino (program) indica el punto de
inserción del vídeo elegido en el monitor de origen
(source)
![]() (O)
Punto de fin (out) En el monitor de origen (source) define el punto
final de la "grabación". En el monitor de destino (program) no
siempre es necesario definir el punto de fin. Cuando hacemos una
edición que no sigue ningún ritmo determinado, usaremos
una edición "a tres puntos" en la que da lo mismo cuánto
dura el siguiente clip. Sin embargo, cuando adaptamos el vídeo a
un patrón o ritmo, como puede ser el de la música, por
ejemplo, necesitaremos indicar un punto de inicio y también uno
de fin (Ver 2.1.4
Edición a cuatro puntos)
(O)
Punto de fin (out) En el monitor de origen (source) define el punto
final de la "grabación". En el monitor de destino (program) no
siempre es necesario definir el punto de fin. Cuando hacemos una
edición que no sigue ningún ritmo determinado, usaremos
una edición "a tres puntos" en la que da lo mismo cuánto
dura el siguiente clip. Sin embargo, cuando adaptamos el vídeo a
un patrón o ritmo, como puede ser el de la música, por
ejemplo, necesitaremos indicar un punto de inicio y también uno
de fin (Ver 2.1.4
Edición a cuatro puntos)
![]() Con éste
botón controlaremos las marcas. A lo largo del vídeo
podemos ir marcando los puntos que nos interesen para poder navegar
luego más comoda y rápidamente a lo largo de la
edición. Pinchándolo aparece un menú contextual
con tres opciones: Mark (añadir marca), Go to (ir a) y Clear
(quitar). Lógicamente, con Mark (añadir marca)
añadiremos una marca en el fotograma actual, con Go to (ir a)
iremos a una marca definida anteriormente y con Clear (quitar)
eliminaremos una marca introducida anteriormente. Podemos añadir
marcas muy fácilmente si hacemos doble clic en un clip y lo
reproducimos. Cada vez que pulsemos la tecla asterisco (*) se
creará una marca. Esto puede ser especialmente útil
cuando hacemos un vídeo que debe ajustarse al ritmo de la
música. Abrimos el clip de la canción y vamos marcando
conforme oímos los puntos de cambio. Es mucho más
sencillo hacerlo así que ajustarlo en la línea de tiempo
Con éste
botón controlaremos las marcas. A lo largo del vídeo
podemos ir marcando los puntos que nos interesen para poder navegar
luego más comoda y rápidamente a lo largo de la
edición. Pinchándolo aparece un menú contextual
con tres opciones: Mark (añadir marca), Go to (ir a) y Clear
(quitar). Lógicamente, con Mark (añadir marca)
añadiremos una marca en el fotograma actual, con Go to (ir a)
iremos a una marca definida anteriormente y con Clear (quitar)
eliminaremos una marca introducida anteriormente. Podemos añadir
marcas muy fácilmente si hacemos doble clic en un clip y lo
reproducimos. Cada vez que pulsemos la tecla asterisco (*) se
creará una marca. Esto puede ser especialmente útil
cuando hacemos un vídeo que debe ajustarse al ritmo de la
música. Abrimos el clip de la canción y vamos marcando
conforme oímos los puntos de cambio. Es mucho más
sencillo hacerlo así que ajustarlo en la línea de tiempo
Al comienzo del listado de marcas aparecen primero las marcas "estándar" como son "in" (inicio) "out" (fin), "video in" (inicio de vídeo), "video out" (fin de video), "audio in" (inicio de audio) y "audio out" (fin de audio) Para introducir nuestras marcas personales, usaremos los números o bien Unnumebered (sin numerar).
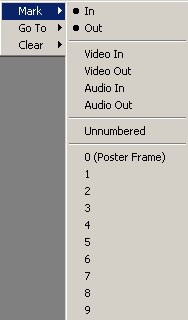
2.1.2 Botones exclusivos de la ventana de origen (source)
![]() Cuando tenemos un vídeo en la ventana de origen (source) y tan
sólo queremos usar el audio de él, debemos pinchar
éste botón. Aparecerá un raya roja que lo tacha
(como en la imágen) indicando que sólo se
procesará el audio
Cuando tenemos un vídeo en la ventana de origen (source) y tan
sólo queremos usar el audio de él, debemos pinchar
éste botón. Aparecerá un raya roja que lo tacha
(como en la imágen) indicando que sólo se
procesará el audio
![]() Funciona de la misma manera que el botón anterior. Si lo
pinchamos y marcamos con la raya roja, no usaremos el audio de ese
vídeo en la edición
Funciona de la misma manera que el botón anterior. Si lo
pinchamos y marcamos con la raya roja, no usaremos el audio de ese
vídeo en la edición
![]() (,)
Insertar (insert). Con ésta opción insertaremos el
vídeo seleccionado entre los puntos de inicio (in) y fin (out)
del monitor de origen (source) en el punto de inicio (in) elegido en el
monitor de destino (program) Si el punto de inicio (in) del monitor de
destino
se encuentra en mitad de la edición, es decir, no
añadimos
el nuevo clip a partir del último cuadro actual de la
edición, se producirá un desplazamiento de todo el
vídeo posterior
a ese punto. Es decir, el nuevo clip "se hará un hueco" en medio
del vídeo editado existente. (Ver 2.1.4 Edición a cuatro
puntos)
(,)
Insertar (insert). Con ésta opción insertaremos el
vídeo seleccionado entre los puntos de inicio (in) y fin (out)
del monitor de origen (source) en el punto de inicio (in) elegido en el
monitor de destino (program) Si el punto de inicio (in) del monitor de
destino
se encuentra en mitad de la edición, es decir, no
añadimos
el nuevo clip a partir del último cuadro actual de la
edición, se producirá un desplazamiento de todo el
vídeo posterior
a ese punto. Es decir, el nuevo clip "se hará un hueco" en medio
del vídeo editado existente. (Ver 2.1.4 Edición a cuatro
puntos)
![]() (.)
Funciona de modo similar al botón anterior. La diferencia
está en que el vídeo seleccionado entre los puntos de
inicio (in) y fin (out) del vídeo de origen (source) no
desplazará al vídeo editado, sino que se insertará
en el punto de inicio del monitor de destino (program)
superponiéndose al vídeo
anteriormente editado, respetándose la duración total. Es
hacer un "cambiazo". Cambiamos el vídeo ya editado en ese punto,
por el vídeo seleccionado en el monitor de origen (source)
(.)
Funciona de modo similar al botón anterior. La diferencia
está en que el vídeo seleccionado entre los puntos de
inicio (in) y fin (out) del vídeo de origen (source) no
desplazará al vídeo editado, sino que se insertará
en el punto de inicio del monitor de destino (program)
superponiéndose al vídeo
anteriormente editado, respetándose la duración total. Es
hacer un "cambiazo". Cambiamos el vídeo ya editado en ese punto,
por el vídeo seleccionado en el monitor de origen (source)
(Ver 2.1.4 Edición a
cuatro puntos)
2.1.3 Botones exclusivos de la ventana de destino (program)
![]() Levantar (lift) Con esta opción "levantaramos" literalmente
el vídeo seleccionado entre los puntos de inicio (in) y fin
(out)
dejando un hueco "vacío", con lo que preservaremos la
duración
total del vídeo (Ver 2.1.4
Edición a cuatro puntos)
Levantar (lift) Con esta opción "levantaramos" literalmente
el vídeo seleccionado entre los puntos de inicio (in) y fin
(out)
dejando un hueco "vacío", con lo que preservaremos la
duración
total del vídeo (Ver 2.1.4
Edición a cuatro puntos)
![]() Extraer (extract) Con esta opción eliminaremos el vídeo
comprendido entre los puntos de inicio (in) y fin (out) pero, al
contrario que con la opción anterior, no dejaremos hueco, sino
que se reducirá la duración total del vídeo
uniéndose los fotogramas inmediatamente anterior al punto de
inicio (in) e inmediantamente posterior al punto final (out) definido.
Extraer (extract) Con esta opción eliminaremos el vídeo
comprendido entre los puntos de inicio (in) y fin (out) pero, al
contrario que con la opción anterior, no dejaremos hueco, sino
que se reducirá la duración total del vídeo
uniéndose los fotogramas inmediatamente anterior al punto de
inicio (in) e inmediantamente posterior al punto final (out) definido.
![]() Edición anterior (previous edit) Con este botón nos
desplazaremos hasta el punto de edición anterior.
Edición anterior (previous edit) Con este botón nos
desplazaremos hasta el punto de edición anterior.
![]() Edición posterior (next edit) Este botón nos lleva al
siguiente punto de edición
Edición posterior (next edit) Este botón nos lleva al
siguiente punto de edición
![]() (CONTROL+D) Este botón aplica la transición
definida
por defecto, pero mi recomendación es *NO* usar las transiciones
desde la ventana de monitor y hacerlo desde la línea de tiempo
(Ver
1.
Transitions (transiciones)
(CONTROL+D) Este botón aplica la transición
definida
por defecto, pero mi recomendación es *NO* usar las transiciones
desde la ventana de monitor y hacerlo desde la línea de tiempo
(Ver
1.
Transitions (transiciones)
NOTA: Hay que tener en cuenta que excepto en edición "al corte" (un plano tras de otro sin transiciones) habitualmente trabajaremos con varias pistas, de modo que habrá que seleccionar en "Target" (destino) la pista en la que insertaremos el buevo vídeo/audio
Cuando se edita a cuatro puntos, indicando en el monitor de destino (program) no sólo el punto de inserción del vídeo, sino también el punto final (para darle al vídeo de destino una duración preestablecida) pueden suceder dos cosas, o bien que el vídeo seleccionado en el monitor de origen (source) tenga una duración inferior a la duración de los puntos seleccionados en el monitor de destino (program), o bien todo lo contrario, que hayamos seleccionado más video del que cabe en el destino. En cualquier caso aparecerá siguiente ventana:
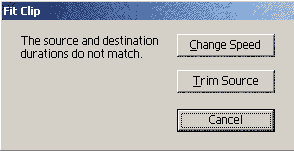
"The source and destination durations do not
martch" (la duración de origen y de destino no coinciden)"
- Change speed (modificar velocidad)
- Trim Source (recortar origen)
Si elegimos cambiar la velocidad, la velocidad de reproducción se ajustará automáticamente para que ocupe todo el espacio de disponible en el monitor de destino (program). Si queremos recortar el vídeo de origen, se eliminará todo lo que no quepa después del punto de fin (out) del monitor de destino. Lógicamente la segunda opción (recortar) sólo aparecerá con vídeos de origen más largos que el espacio en el destino
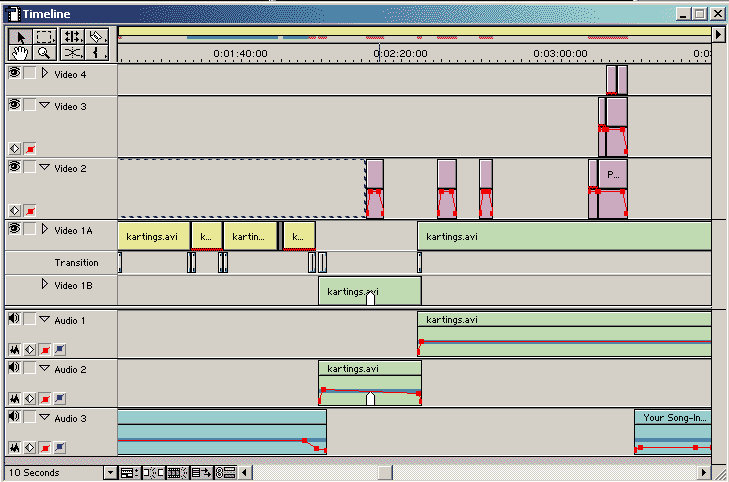
"¡¡Jooooooooderrrrrr!!" Muy posiblemente es lo que hayas pensado al ver la imágen de aquí arriba. La línea de tiempo, aunque ahora mismo no te lo creas, aúna a la vez potencia y sencillez. Con la ventana de monitor se puede hacer edición "al corte" e incluso añadiendo transiciones, sin necesidad de usar la línea de tiempo, pero no nos engañemos, la verdadera "edición" se encuentra en la línea de tiempo, así que mejor será respirar hondo, olvidarnos de prejuicios y comenzar pasito a pasito y dentro de no mucho, serás capaz de realizar las principales tareas en Premiere con facilidad. Al igual que hice en la Introducción a Adobe Premiere, explicaré primero en profundidad las posibilidades que ofrece antes de entrar en acción. Eso quiere decir que todos estos conceptos te harán falta antes o después, de modo que deberías conocerlos, o al menos saber de sus existencia, antes de empezar a editar. Aunque no te quedes con todo, si por lo menos "te suena" siempre podrás volver a esta sección para aclarar dudas cuando lo necesites.
![]() En la esquina
superior izquierda de la línea de tiempo nos encontramos con las
herramientas de la línea de tiempo. Puede que algunas nos
resulten familiares (flecha, cuadrado
de puntos, mano, lupa) puesto que también aparecen en otros
productos de la familia Adobe y cumplen con la misma función. Al
igual que
sucede también en otras aplicaciones, no sólo de
Premiere,
alguna de estas herramientas presentan una pequeña marca en la
esquina
inferior derecha. Eso quiere decir que si mantenemos pinchado el
ratón
sobre estas herramientas con marca aparecerán más
herramientas
relacionadas con ellas, o bien podemos pinchar una vez manteniendo
pulsada
la tecla ALT para pasar a la siguiente. Pero empecemos describiendo una
a una cuáles son las funciones de estas herramientas. .Al igual
que
hice con los botones de la ventana de monitor, al lado de cada
herramienta
indicaré su tecla de acceso directo, que una vez acostumbrados,
nos
ahorrará tiempo de edición evitando clics y movimientos
de
ratón.
En la esquina
superior izquierda de la línea de tiempo nos encontramos con las
herramientas de la línea de tiempo. Puede que algunas nos
resulten familiares (flecha, cuadrado
de puntos, mano, lupa) puesto que también aparecen en otros
productos de la familia Adobe y cumplen con la misma función. Al
igual que
sucede también en otras aplicaciones, no sólo de
Premiere,
alguna de estas herramientas presentan una pequeña marca en la
esquina
inferior derecha. Eso quiere decir que si mantenemos pinchado el
ratón
sobre estas herramientas con marca aparecerán más
herramientas
relacionadas con ellas, o bien podemos pinchar una vez manteniendo
pulsada
la tecla ALT para pasar a la siguiente. Pero empecemos describiendo una
a una cuáles son las funciones de estas herramientas. .Al igual
que
hice con los botones de la ventana de monitor, al lado de cada
herramienta
indicaré su tecla de acceso directo, que una vez acostumbrados,
nos
ahorrará tiempo de edición evitando clics y movimientos
de
ratón.
3.1.1
Selección (V) (selection) ![]()
- Selección de clips: Selecciona el clip con el que vamos a trabajar. Basta con pinchar una vez con el botón izquierdo
- Desplazar un clip a lo largo de la línea de tiempo: Pinchar y, sin soltar, desplazar a izquierda o derecha hasta que queramos, o encontremos otro clip en esa misma pista que nos impida seguir desplazando el clip.
- Cambiar el clip de pista: Pinchar el clip y, sin soltar el botón del ratón, desplazar el clip verticalmente de una pista a otra. Al igual que antes, no podremos hacerlo en el caso de que ya se encuentre un clip en la zona dónde queremos dejarlo
- Modificar la duración de un clip: Pinchando en los extremos de un clip podremos "estirar" o "encoger" el clip, de modo que aumentemos o reduzcamos su duración, prolongando o acortando la duración total del montaje. En el caso de que tengamos clips adyacentes no podremos aumentar la duración.
- Añadir clips a la línea de
tiempo: Si, una vez definidos los puntos de inicio (in) y fin (out)
pichamos en el monitor de origen (source), podremos arrastrar la
selección a la pista que queramos de la línea de tiempo.
Esto, en realidad,
se puede hacer con CUALQUIER herramienta, pero puesto que lo habitual
será desplazar el clip que acabamos de añadir a su lugar
correspondiente, o incluso modificar los puntos de inicio-fin pinchando
en los bordes, lo
habitual es añadirlos con la herramienta de selección
NOTA IMPORTANTE: TODAS las herramientas, cuando se usan pulsando al mismo tiempo la tecla CONTROL funcionan como esta herramienta (selección) con sus mismas funciones
3.1.2 Selecciones
múltiples (M) ![]()
![]()
![]()
![]()
3.1.2.1
Selección múltiple (range select) ![]()
- Selección de varios archivos: Con esta herramienta seleccionada, definimos un rectángulo que incluya los clips que queramos desplazar, o bien a lo largo de la línea de tiempo, o bien cambiar de pista moviéndolos verticalmente.
NOTA: Con la tecla ALT funciona igual que la herramienta selección de pista
3.1.2.2
Selección de bloque (block selection) ![]()
Con la herramienta selección de bloque podemos hacer precisamente eso, seleccionar un "bloque" de clips" y a continuación crearemos un clip virtual que hará referencia a todos los clips que incluímos. Eso quiere decir que, aunque una vez creado un clip virtual se comporta como si fuera un clip normal y corriente, contiene "dentro" de él todos los clips que seleccionamos con la herramienta de Selección de bloque. El vínculo de unión es permamente, de modo que cualquier modificación que hagamos en los clips originales, aquellos que seleccionamos, tendrá repercusión directa sobre el clip virtual. Pero como he dicho, el clip virtual, aun siendo un único clip, representa a todo un grupo que podría llegar a ser tan extenso como todo el proyecto. Eso quiere decir que cuando le apliquemos un efecto o transición a ese clip virtual se la estaremos aplicando simultáneamente a todos los clips que contiene ese clip virtual, pero no a los originales. Modificar el origen de un clip virtual produce la misma modificación en todos los clips virtuales, pero no a la inversa.
¿Para qué nos podría a nosostros servir eso? Pues para...
- Aplicar un mismo filtro o transición a
un
conjunto de clips (un conjunto puede llegar a ser TODO el proyecto)
- Aplicar una transición entre dos clips y
luego usar esa transición en una pista con transparencia o
aplicarle un filtro a esa transición. De otro modo, una
transición NUNCA podría ser una transparencia ni contener
un filtro.
- Usar repetidamente una misma secuencia de clips a
lo largo del proyecto. (ver 3.4.2 Pinchando en un
clip...)
Definir un clip virtual es tan sencillo como usar la herramienta de selección de bloque para, pinchando sin soltar el botón izquierdo, definir un rectángulo que abarque todos los clips que queremos incluir en el clip virtual y soltarlo cuando ya tengamos "dentro" del rectángulo todos los clips que queramos.No hace falta ser terriblemente precisos puesto que podremos reajustar más adelante de ser necesario como si se tratara de un clip normal pinchando y desplazando los bordes con la herramienta de selección o usando las herramientas de edición. Una vez definido el rectángulo, el cursor cambia de forma y aparecen dos flechas con dos rectángulos debajo. Pinchamos en el área que acabamos de definir y, sin soltar el botón izquierdo del ratón, arrastramos la selección a un lugar de la línea de tiempo dónde NO hayan clips y una vez ahí soltamos y aparecerá nuestro clip virtual. Desde ahí nos lo podemos llevar a dónde queramos con la herramienta de selección y trabajar con él como si fuera un clip normal.
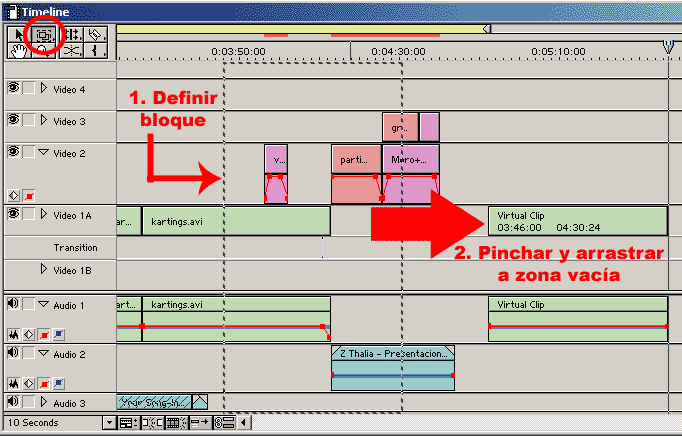
Hay una limitación importante, a mi modo de ver, en los clips virtuales, y es su falta de etiquetación. Una vez creado un clip virtual tiene el mismo color que un clip normal y lleva de nomnbre "clip virtual". Trabajando con una escala relativamente pequeña también podremos ver debajo el intervalo de tiempo que abarca el clip virtual, pero eso, al menos para mí, no es una referencia clara, ni suficiente. No hay posibilidad de cabiar el nombre "virtual clip" por uno más descriptivo. Si sólo hay un clip virtual esto no es tan grave después de todo. Lo complicado viene si tenemos varios clips virtuales y queremos saber cuál es cual. La única "ayuda" es que haciendo doble clic sobre un clip virtual o pinchándolo con el botón derecho y luego en "locate clip" aparecerá la zona con la que creamos el clip virtual.
3.1.2.3
Selección de pista (track selection) ![]()
- Selección de toda una pista: Cuando seleccionamos un clip con esta herramienta seleccionamos TODA esa pista, pero A PARTIR del clip que hemos seleccionado.
NOTA: Con la tecla ALT funciona igual que la herramienta selección múltiple de pistas
3.1.2.4 Selección múltiple de pistas (multiple
track selection)![]()
- Selección de todas las pistas: Con esta herramienta seleccionaremos TODAS las pistas, a partir del clip en el que hayamos pinchado.
NOTA: Con la tecla ALT funciona igual que la herramienta selección de pista
3.1.3
Herramientas de edición (P) ![]()
![]()
![]()
![]()
![]()
Antes de ver estas herramientas, recuerdo que un clip es una especie de "acceso directo" al archivo de vídeo real, que hemos editado, de modo que cuando alargamos o acortamos un clip, lo único que hacemos es leer más o menos información del vídeo original.
3.1.3.1 Edición de enrollado (Rolling
edit) ![]()
La edición de enrollado sirve para mantener la duración total del proyecto, de modo que si alargamos el final de un clip estaremos acortando el siguiente, y si atrasamos el comienzo de ese clip estaremos prolongando el aterior.
< CLIP 1 >< CLIP 2
>< CLIP 3 >
<CLIP 1>< CLIP
2 ><CLIP 3>
NOTA: Con la tecla ALT funciona igual que la herramienta edición de rizo
3.1.3.2
Edición de rizo (Ripple edit) ![]()
Con este tipo de edición alargamos un clip pero, al contario que en caso anterior, los clips adyacentes NO se modifican, incrementándose por tanto la duración total del proyecto.
< CLIP 1
>< CLIP 2 >< CLIP 3 >
< CLIP 1
><
CLIP 2
>< CLIP 3 >
El clip 2 es ahora más largo. Los clips
adyacentes (1 y 3) siguen durando lo mismo. El proyecto es más
largo
NOTA: Con la tecla ALT funciona igual que la herramienta edición de enrollado
3.1.3.3 Ajuste Velocidad de reproducción
(Rate stretch tool) ![]()
Con esta herramienta podremos modifcar la velocidad de reproducción de un clip. Acortándolo se reproducirá más rápido, alargándolo se reproducirá más lento. Para poder alargarlo es necesario que NO haya ningún clip adyacente.
La velocidad de reproducción se puede modifcar numéricamente pinchando el clip con el botón derecho y luego en "Speed" (velocidad) Aparecerá una ventana en la que podremos especificar numéricamente la velocidad de reproducción deseada. En en caso de querer reproducir un clip "marcha atrás" deberemos aplicar un factor negativo. Es decir, para una reproducción hacia atrás a velocidad normal usaremos -100%. (Ver Speed - Velocidad)
NOTA 1: Cuando
modificamos la velocidad de reproducción en vídeos
entrelazados (con
destino SVCD / DVD / DV) es conveniente desentrelazar esos clips para
evitar
problemas de entrelazado. (Ver 1.5
Field Options (opciones de campo)
NOTA 2: Con la tecla
ALT funciona igual que la herramienta edición de rizo
3.1.3.4
Edición de desplazamiento ![]()
Con esta herramienta NO se modifica la duración de ningún clip ni, por tanto, la de todo el proyecto. Cuando pinchamos en un clip con esta herramienta lo que hacemos es, manteniendo la duración del clip, adelantar o retrasar los puntos de inicio y fin.
Ejemplo:
Tenemos un vídeo llamado "ejemplo.avi". En una edición inicial usamos un clip de ese vídeo cuyo punto de inicio (in) será 00:03:05:13 (cero horas, 3 minutos, 5 segundos, 13 fotogramas) y cuyo punto de fin (out) es 00:05:10:23 (cero horas, 5 minutos, 10 segundos, 23 fotogramas) Una vez hecha la edición, decidimos retrasar un poco el comienzo y final del clip. Pinchando el clip con la herramienta de edición de desplazamiento veremos en la ventana de monitor de destino (program) los nuevos fotogramas de inicio y fin. La duración del clip siempre será de cero horas, 2 minutos, 5 segundos, 10 fotogramas, los puntos de inicio y fin mantendrán siempre la misma separación. Si adelantamos el punto de inicio 5 segundos, en punto de fin también se adelante 5 segundos y viceversa.
NOTA: Con la tecla ALT funciona igual que la herramienta edición de deslizamiento
3.1.3.5
Edición de deslizamiento ![]()
Con este tipo de edición:
- NO se modifica la
duración total del proyecto
- NO se modifica la
duración del clip que seleccionamos
- SÍ se modifican las
duraciones de los DOS clips adyacentes
Es decir. Esta herramienta sólo podremos aplicarla a un clip que tenga otros clips a AMBOS LADOS. Pinchándolo y sin soltar, "deslizaremos" ese clip entre los dos adyacentes, de modo que éstos se irán "estirando" o "encogiendo" para que ni duración total del proyecto ni la del clip seleccionado varíen.
< CLIP 1 >< CLIP 2
>< CLIP 3 >
<CLIP 1>< CLIP 2
>< CLIP 3 >
NOTA: Con la tecla ALT funciona igual que la herramienta edición de desplazamiento
3.1.4
Herramientas de corte (C) ![]()
![]()
![]()
3.1.4.1 Herramienta cuchilla (Razor tool) ![]()
Esta herramientas es tan sencilla como útil. Sirve para "cortar" un clip en el punto seleccionado, obteniendo, por tanto, dos clips diferentes. A tener en cuenta que tan sólo cortaremos el clip seleccionado. Si tenemos un clip video+audio (que estén vinculados) se cortarán ambas pistas. Si queremos cortar sólo el vídeo / audio deberemos usar la herramienta vincular/desvincular
NOTA: Con la tecla ALT funciona igual que la herramienta cuchilla múltiple
3.1.4.2 Herramienta cuchilla múltiple (Multiple
razor tool) ![]()
Con la herramienta anterior sólo cortaremos un único clip. Si queremos cortar todos los clips de distintas pistas en un punto determinado, debemos usar la herramienta "cuchilla múltiple"
NOTA: Con la tecla ALT funciona igual que la herramienta cuchilla
3.1.4.3 Encadenado a tijeras (Fade
scissors tool) ![]()
Esta herramienta no es estrictamente necesaria, pero aligera (se supone) un poco el trabajo. Cuando trabajamos con los tiradores de nivel (de transparencia o audio) y queremos hacer un punto dónde el nivel cambie bruscamente, deberemos crear dos tiradores próximos y modificar el nivel de uno de ellos. Esta herramienta crea los dos tiradores a la vez, en un sólo paso. Pero si tenemos en cuenta que la creación de un tirador es tan simple como pinchar una vez en la línea de nivel con la herramienta de selección, la creación de dos tiradores es tan simple como pinchar dos veces en lugares próximos, de modo que el método "tradicional" es igualmente rápido y eficaz.
NOTA: Con la tecla ALT funciona igual que la herramienta de ajuste de nivel
3.1.5
Herramienta Mano (H) (Hand tool) ![]()
Esta herramienta sirve para desplazarnos a lo largo de la línea de tiempo.
NOTA: Pulsando la tecla ALT servirá para aumentar la escala de la línea de tiempo (ver a continuación)
3.1.6
Herramienta Lupa o Zoom (Z) (Zoom tool) ![]()
Aumenta la escala de la línea de tiempo (Ver Navigation - Navegación)
NOTA: Si pinchamos la tecla "ALT" reduciremos la escala
3.1.7 Herramientas de tiradores y enlazado (U)
3.1.7.1 Herramienta de encadenado ![]()
Esta herramienta se utiliza para hacer fundidos, o encadenados, es decir, una pista (tanto de vídeo como de audio) se desvanece mientras la siguiente hace su aparición progresiva. Aunque es posible como digo usar esta herramienta tanto con pistas de vídeo como con pistas de audio, lo normal es que la usemos solamente en las pistas de audio. El motivo es que esta herramienta NO la podemos usar en las pistas Video 1A y/o Video 1B que es dónde tendremos normalmente nuestros clips de vídeo. Sí nos puede ser útil, sin embargo, cuando trabajamos con pistas de vídeo que admitan transparencias (de la 2 hacia arriba) pero eso lo dejamos para el apartado 1.2 Transparency (transparencia) Para realizar un fundido o encadenado tradicional usaremos en la mayoría de los casos la transición "Cross Dissolve"
Sí que será muy común que, cuando dos vídeos queden encadenados mediante la transición "Cross Dissolve", también queden encadenados sus correspondientes clips de audio (en el caso de usar el audio original de cada clip, claro) Para enadenar vídeo y audio deberemos seguir los siguientes pasos.
- 1º Expandimos las
pistas de audio
- 2º Seleccionamos la
herramienta de encadenados
- 3º Pinchamos en una
de las pistas de audio
- 4º Pinchamos en la otra
pista (ahora aparecerá el icono de la herramienta de encadenados
en lugar del puntero del ratón en flecha)
- 5º Una vez hecho en
encadenado de audio, nos vamos a la ventana de transiciones
(Transitions).
Si no aparece, vamos a "Window -> Show Transitions" (Ventana ->
Mostrar
Transiciones) En la ventana de transiciones buscamos la
transición
"Cross Dissolve" dentro del apartado "Dissolve". La pinchamos con el
izquierdo
y, sin soltar el botón, la arrastramos hasta la pista de
transiciones,
justo en el espacio en el que los dos clips que queremos encadenar se
solapan.
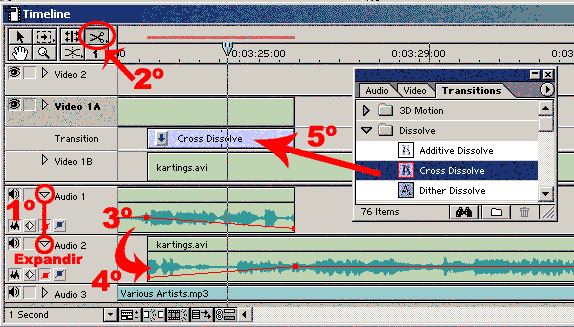
NOTA: Con la tecla ALT funciona igual que la herramienta encadenado a tijeras
3.1.7.2 Herramienta de ajuste de nivel (Fade
adjustment tool)![]()
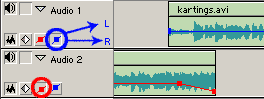 Cuando expandimos una pista, bien de audio, bien de video con
transparencia, aparece una línea roja que define el nivel de
"intensidad" de esa pista. En el caso de una pista de vídeo
será su nivel de transparencia (excepto en
las pistas 1A y/o 1B que NO admiten transparencias) y en el caso de una
de audio será su volúmen (en rojo) o el balance
izquierda/derecha
(en azul) Con la herramienta de ajustes modificaremos la intensidad en
todo
clip de esos valores (intensidad, volúmen, balance)
Cuando expandimos una pista, bien de audio, bien de video con
transparencia, aparece una línea roja que define el nivel de
"intensidad" de esa pista. En el caso de una pista de vídeo
será su nivel de transparencia (excepto en
las pistas 1A y/o 1B que NO admiten transparencias) y en el caso de una
de audio será su volúmen (en rojo) o el balance
izquierda/derecha
(en azul) Con la herramienta de ajustes modificaremos la intensidad en
todo
clip de esos valores (intensidad, volúmen, balance)
NOTA 1: Para ver
exactamente el nivel de intensidad que aplicamos sólo tenemos
que pulsar la
tecla MAYÚSCULAS mientras desplazamos las líneas de nivel
NOTA 2: Con la tecla
ALT funciona igual que la herramienta encadenado
a tijeras
3.1.7.3 Herramienta para
vincular/desvincular ![]()
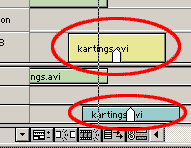 Esta herramienta tiene una función doble. Cuando un clip
está compuesto de
vídeo + audio, ambos clips están vinculados y a la hora
de
desplazarlos por la línea de tiempo o modificar su
duración,
lo haremos simultáneamente en los dos porque se consideran como
un
"todo" (lógico, ¿verdad?). Con este herramienta podremos
vincular/
desvincular vídeo y audio para poder aplicar modificaciones por
separado.
Lógicamente, cuando video/audio están vinculados la
herramienta
los desvincula (los clips cambian de color, como en la imágen de
la
izquierda), y cuando están por separado, los vincula (ambos se
vuelven
verdes), con una particularidad: cuando vinculamos un clip de
vídeo
a uno de audio, estos NO TIENEN porqué ser los mismos que
desvinculamos.
Podemos incluir en la línea de tiempo clips de
vídeo/audio
que nunca antes han estado vinculados, y vincularlos.
Esta herramienta tiene una función doble. Cuando un clip
está compuesto de
vídeo + audio, ambos clips están vinculados y a la hora
de
desplazarlos por la línea de tiempo o modificar su
duración,
lo haremos simultáneamente en los dos porque se consideran como
un
"todo" (lógico, ¿verdad?). Con este herramienta podremos
vincular/
desvincular vídeo y audio para poder aplicar modificaciones por
separado.
Lógicamente, cuando video/audio están vinculados la
herramienta
los desvincula (los clips cambian de color, como en la imágen de
la
izquierda), y cuando están por separado, los vincula (ambos se
vuelven
verdes), con una particularidad: cuando vinculamos un clip de
vídeo
a uno de audio, estos NO TIENEN porqué ser los mismos que
desvinculamos.
Podemos incluir en la línea de tiempo clips de
vídeo/audio
que nunca antes han estado vinculados, y vincularlos.
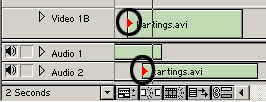 Cuando vinculamos un clip de vídeo a uno de audio y no tienen
nada que ver uno con otro, aparecen unas marcas rojas al comienzo de
cada clip. Estas marcas también aparecen cuando dos clips que en
origen estaban vinculados, los desvinculamos y luego los volvemos a
vincular pero NO están sincronizados uno con el otro, es decir,
que han quedado "desplazados" y el audio ya no se corresponde con el
vídeo, como en la imágen de la izquierda.
Cuando vinculamos un clip de vídeo a uno de audio y no tienen
nada que ver uno con otro, aparecen unas marcas rojas al comienzo de
cada clip. Estas marcas también aparecen cuando dos clips que en
origen estaban vinculados, los desvinculamos y luego los volvemos a
vincular pero NO están sincronizados uno con el otro, es decir,
que han quedado "desplazados" y el audio ya no se corresponde con el
vídeo, como en la imágen de la izquierda.
NOTA: Con la tecla ALT funciona igual que la herramienta de encadenado
3.2 Las pistas de vídeo y audio
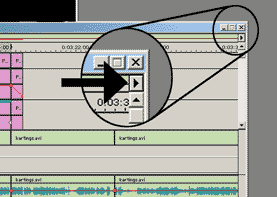 Lo primero indicar que en este manual vamos a trabajar con el modo de
edición A/B.
La primera vez que ejecutamos Adobe Premiere aparece una pantalla
preguntándonos cómo queremos editar (Ver 2. Primer paso:
eligiendo proyecto) Si por cualquier
circunstancia no elegimos este modo en su momento, lo cambiaremos
ahora. Para eso pinchamos en el lugar indicado en la imágen de
la izquierda y seleccionamos "A/B Editing" (edición A/B) de
entre las opciones que aparecen.
Lo primero indicar que en este manual vamos a trabajar con el modo de
edición A/B.
La primera vez que ejecutamos Adobe Premiere aparece una pantalla
preguntándonos cómo queremos editar (Ver 2. Primer paso:
eligiendo proyecto) Si por cualquier
circunstancia no elegimos este modo en su momento, lo cambiaremos
ahora. Para eso pinchamos en el lugar indicado en la imágen de
la izquierda y seleccionamos "A/B Editing" (edición A/B) de
entre las opciones que aparecen.
En el modo A/B tenemos que distinguir entre dos tipos de pistas que funcionan de modo diferente. Por un lado tenemos las pistas 1A y 1B y por otro todas las demás pistas de vídeo.
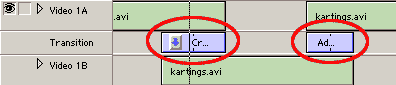 Las pistas 1A y 1B
serán muy probablemente las pistas que más usemos cuando
editemos vídeo. Cuando hacemos edición "al corte", como
hemos visto en el apartado 2.
La ventana de monitor no es necesario trabajar con las pistas
de la ventana de tiempo. Sin embargo, a la hora de hacer transiciones
la cosa cambia y es cuando usararemos las pistas 1A y 1B
Las pistas 1A y 1B
serán muy probablemente las pistas que más usemos cuando
editemos vídeo. Cuando hacemos edición "al corte", como
hemos visto en el apartado 2.
La ventana de monitor no es necesario trabajar con las pistas
de la ventana de tiempo. Sin embargo, a la hora de hacer transiciones
la cosa cambia y es cuando usararemos las pistas 1A y 1B
El funcionamiento es sencillo: colocamos un vídeo en la pista 1A o 1B (da lo mismo) y otro vídeo en la otra pista, pero de modo que se superpongan parcialmente. Entre las pistas 1A y 1B se encuentra la pista "Transition" (transición). En ese espacio colocaremos la transición que queramos. De ese modo tenemos el vídeo final editado "dividido" entre las pistas 1A y 1B, pero "unido" mediante la transición.
NOTA: Hay dos características de las pistas 1A y 1B que condicionan la forma de trabajar con ellas:
- En las pistas 1A y 1B *NO* podemos modificar
los
niveles de transparencia
- Si queremos aplicar una transición que *NO*
sea el fundido trandicional (una imágen desaparece
progresivamente mientras otra aparece) hemos de hacerlo aplicando la
transición
entre dos clips situados en las pistas 1A y 1B
¿Qué ocurre si queremos modificar el nivel de transparencia de una transición? Para eso tenemos que crear un clip virtual de la transición con la herramienta de selección de bloque , colocarlo en cualquier otra pista de vídeo (que no sean la 1A/1B) y modificar entonces su nivel de transparencia.
3.2.1.2 Las pistas 2 en adelante
Ya hemos visto que, aunque las pistas 1A y 1B son un tanto especiales, son las que usaremos con más frecuencia. Cuando abrimos un proyecto tenemos, por defecto y de abajo arriba, Video 1B, Transition (transición), Video 1A, y Video 2, pero podemos añadir hasta un máximo de 99 pistas. Para eso sólo tenemos que seguir estos pasos:
1. Pinchamos con el botón derecho en
cualquier parte de la línea de tiempo (no importa qué
herramienta
esté seleccionada) y en el menú contextual que aparece,
podemos seleccionar, o bien "Track Options" (opciones de pista).o "Add
video/audio track" si queremos añadir solamente una pista de
video
o de audio respectivamente.
2. Si pinchamos en "Track Options" aparecerá
una ventana con la que podremos añadir pistas "Add", eliminar
"Delete" o cambiarles el nombre "Name"
3. Si elegimos añadir (add) aparecerá
una nueva ventana en la que indicamos, no cuántas pistas en
total queremos, sino cuantas queremos añadir. Si queremos
añadir una pista de vídeo, pero no una de audio (o
viceversa) tenemos que poner "cero" en la que no queramos modificar. En
la ventana también podemos ver cuántas pistas de
vídeo y audio podemos añadir todavía (available -
disponible)
Al contrario que las pistas 1A / 1B, el resto de pistas *SÍ* que admiten varios tipos de trasparencia, lo que da mucho juego a la hora de hacer composiciones, trabajar con capas, chroma key, etc Todos estos conceptos quedarán explicados más claramente en el apartado 1.2 Transparency (transparencia)
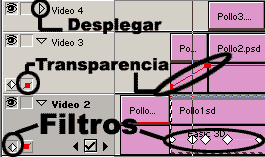 Además de controlar
las transparencias, en las pistas de la línea de tiempo tambien
controlamos el desarrollo de los filtros a lo largo del tiempo. Esta es
una de las novedades de Premiere 6, puesto que hasta la versión
6 esa función se hacía dentro de las propias opciones del
filtro. Para alternar entre filtros / transparencias deberemos pinchar
en botón correspondiente marcado en la imágen (rombo
blanco para filtros, rombo rojo atravesado por una línea para la
transparencia) Consulta los apartados 1.2
Transparency (transparencia) y 2.
Video (filtros) para conocer más sobre el uso de estas
opciones.
Además de controlar
las transparencias, en las pistas de la línea de tiempo tambien
controlamos el desarrollo de los filtros a lo largo del tiempo. Esta es
una de las novedades de Premiere 6, puesto que hasta la versión
6 esa función se hacía dentro de las propias opciones del
filtro. Para alternar entre filtros / transparencias deberemos pinchar
en botón correspondiente marcado en la imágen (rombo
blanco para filtros, rombo rojo atravesado por una línea para la
transparencia) Consulta los apartados 1.2
Transparency (transparencia) y 2.
Video (filtros) para conocer más sobre el uso de estas
opciones.
En las pistas de vídeo nos encontramos con
este icono, ![]() (
(![]() para las pistas de audio) que indica que los clips de esa
pista se
reproducirán al ver los previos en la ventana de monitor. Si
pinchamos
sobre él aparecerá un hueco en blanco e indicará
que esa pista NO se reproducirá en los previos. Junto a
éste
icono, tenemos un hueco. Si lo pinchamos, aparecerá el
icono
para las pistas de audio) que indica que los clips de esa
pista se
reproducirán al ver los previos en la ventana de monitor. Si
pinchamos
sobre él aparecerá un hueco en blanco e indicará
que esa pista NO se reproducirá en los previos. Junto a
éste
icono, tenemos un hueco. Si lo pinchamos, aparecerá el
icono ![]() que indica que esa pista está bloqueada
y será IMPOSIBLE cualquier modificación de los clips
situados en la misma.
que indica que esa pista está bloqueada
y será IMPOSIBLE cualquier modificación de los clips
situados en la misma.
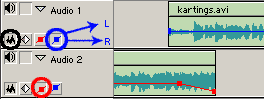 El funcionamiento de las pistas de audio
es muy similar al de las de vídeo. Tenemos el mismo
método para desplegar las pistas, pero en esta ocasión
cuando desplegamos veremos una representación gráfica los
picos de audio de esa pista. Esa representación consume tiempo
de procesado, de modo que si no tenemos un equipo potente o no nos hace
realmente falta verlo podríamos dejar la pista, o bien
replegada, o bien pinchar sobre la opción rodeada de negro, con
la que mostramos/ocultamos la gráfica. El botoncito con un rombo
blanco sirve, al igual que en las pistas de vídeo para ir
marcando los cuadros clave en los filtros (Ver 2.
Video (filtros))
El funcionamiento de las pistas de audio
es muy similar al de las de vídeo. Tenemos el mismo
método para desplegar las pistas, pero en esta ocasión
cuando desplegamos veremos una representación gráfica los
picos de audio de esa pista. Esa representación consume tiempo
de procesado, de modo que si no tenemos un equipo potente o no nos hace
realmente falta verlo podríamos dejar la pista, o bien
replegada, o bien pinchar sobre la opción rodeada de negro, con
la que mostramos/ocultamos la gráfica. El botoncito con un rombo
blanco sirve, al igual que en las pistas de vídeo para ir
marcando los cuadros clave en los filtros (Ver 2.
Video (filtros))
Como ya vimos, el cuadrado rojo atravesado por una línea muestra una lína horizontal en el clip que controla el nivel de audio mientras que el siguiente botón, igual pero en azul, controla el balance izquierda/derecha (L-R) El recuadro que aparece en blanco controla, al igual que en las pistas de vídeo, el bloqueo de esa pista para evitar cambios accidentales y el icono de un altavoz que aparece a su lado, hace que escuchemos o no esa pista durante los prévios.
![]() En la esquina inferior izquierda de la
ventana de tiempo tenemos una serie de botones, no por
pequeños poco importantes. De izquierda a derecha tenemos:
En la esquina inferior izquierda de la
ventana de tiempo tenemos una serie de botones, no por
pequeños poco importantes. De izquierda a derecha tenemos:
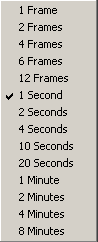 En primer lugar tenemos la
escala de
pista que nos permitirá elegir el nivel de ampliación con
el que veremos la línea de tiempo. Su función es
análoga
a la herramienta
lupa y, como veremos, para poder desplazanos comodamente por el
proyecto, además de la lupa y la escala, también usaremos
la 6.
Navigator (navegador)
Las demás opciones son:
En primer lugar tenemos la
escala de
pista que nos permitirá elegir el nivel de ampliación con
el que veremos la línea de tiempo. Su función es
análoga
a la herramienta
lupa y, como veremos, para poder desplazanos comodamente por el
proyecto, además de la lupa y la escala, también usaremos
la 6.
Navigator (navegador)
Las demás opciones son:
![]() Añadir/quitar pistas: Hay dos
formas de acceder a la ventana de diálogo dónde
añadir o quitar pistas a la línea de tiempo. Ésta
es una de ellas. La otra la veremos un poco más abajo
Añadir/quitar pistas: Hay dos
formas de acceder a la ventana de diálogo dónde
añadir o quitar pistas a la línea de tiempo. Ésta
es una de ellas. La otra la veremos un poco más abajo
![]() Ajustar a los
bordes: Cuando desplazamos un clip por una de las pistas de la
línea de tiempo
y en el lugar dónde lo vamos a dejar tenemos otro clip que se
encuentre en una de las pistas superiores o inferiores, si tenemos esta
opción activada el clip desplazado "se ajustará"
automáticamente
para que su principio o fin coindida con el clip situado en la otra
pista.
Normalmente esta opción suele ser de mucha utilidad para evitar
que
los clips se solapen o queden un pequeño hueco en blanco (un
salto)
entre un clip y otro, de modo que yo aconsejaría trabajar siepre
con
esta opción activada.
Ajustar a los
bordes: Cuando desplazamos un clip por una de las pistas de la
línea de tiempo
y en el lugar dónde lo vamos a dejar tenemos otro clip que se
encuentre en una de las pistas superiores o inferiores, si tenemos esta
opción activada el clip desplazado "se ajustará"
automáticamente
para que su principio o fin coindida con el clip situado en la otra
pista.
Normalmente esta opción suele ser de mucha utilidad para evitar
que
los clips se solapen o queden un pequeño hueco en blanco (un
salto)
entre un clip y otro, de modo que yo aconsejaría trabajar siepre
con
esta opción activada.
![]() .Ver bordes. Otra opción que yo
nunca quitaría. Con ella activada (lo está por defecto)
cuando pinchemos en el borde de un clip y lo "estiremos" o "encojamos"
para alargar o recortar su duración, iremos viendo en el monitor
de destino (program) el fotograma en el que nos encontramos, para saber
hasta dónde vamos a recortar/ampliar. Desactivando esta
opción
no lo veremos.
.Ver bordes. Otra opción que yo
nunca quitaría. Con ella activada (lo está por defecto)
cuando pinchemos en el borde de un clip y lo "estiremos" o "encojamos"
para alargar o recortar su duración, iremos viendo en el monitor
de destino (program) el fotograma en el que nos encontramos, para saber
hasta dónde vamos a recortar/ampliar. Desactivando esta
opción
no lo veremos.
![]() Altenar opciones de pista: Tenemos un
proyecto en el que ya hemos colocado una serie de clips, ahora hemos
decidido insertar un clip en medio de los clips ya colocados. Con esta
opción decidiremos si dejar hueco al nuevo "empujando" los clips
de todas las pistas, o si bien tan sólo se desplazará el
clip de la pista afectada.
Altenar opciones de pista: Tenemos un
proyecto en el que ya hemos colocado una serie de clips, ahora hemos
decidido insertar un clip en medio de los clips ya colocados. Con esta
opción decidiremos si dejar hueco al nuevo "empujando" los clips
de todas las pistas, o si bien tan sólo se desplazará el
clip de la pista afectada.
![]() Sincronización
de
pistas: Esta opción es muy similar a la herramienta
para vincular/desvincular, pero en lugar de afectar a un
único clip, afecta a toda la línea de tiempo. Cada vez
que pinchemos
en un clip y lo desplacemos no se tendrá en cuenta si el clip de
vídeo tiene un clip de audio vinculado, o vicerversa.
Sincronización
de
pistas: Esta opción es muy similar a la herramienta
para vincular/desvincular, pero en lugar de afectar a un
único clip, afecta a toda la línea de tiempo. Cada vez
que pinchemos
en un clip y lo desplacemos no se tendrá en cuenta si el clip de
vídeo tiene un clip de audio vinculado, o vicerversa.
3.4 La bendición (o locura) del botón derecho
Si eres de los que cuando oyen "botón derecho del ratón" preguntan ¿el ratón tiene botón derecho? más te vale que te vayas haciendo a la idea. En CUALQUIER aplicación de Windows es más que recomendable usar el botón derecho que da lugar a lo que se llaman "menús contextuales", y se llaman así porque dependiendo de la situación, o contexto, en el que pinchamos (normalmente tiene que ver con dónde pinchamos) aparecerán unas opciones u otras, y esas opciones en la mayoría de los casos van a ser las que querremos usar. Eso hace que, aunque podamos hacer lo mismo siguiendo otros caminos, normalmente acostumbrarnos al botón derecho nos ahorrará bastante tiempo.
Lo de "bendición o locura" del botón derecho viene precisamente de ahí. En Premiere se pueden realizar las mismas acciones de diferentes maneras, pero el botón derecho nos va a mostrar casi siempre lo que queremos hacer. Ahora bien, precisamente por eso, por mostrar en cada situación lo que queremos, es muy variado y enlaza con todo.
3.4.1 Pinchando en la línea de tiempo...
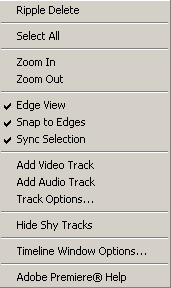 Si pinchamos en un lugar
de la línea de tiempo dónde NO haya ningún clip,
aparecerá este menú contextual
Si pinchamos en un lugar
de la línea de tiempo dónde NO haya ningún clip,
aparecerá este menú contextual
Ripple Delete (eliminar huecos): Elimina el espacio vacío entre dos clips. Sólo funciona con el último clip, el que esté situado más a la derecha.
Select All (seleccionar todo): Selecciona todos los clips de la línea de tiempo
Zoom in/out: Aumenta o disminuye la escala de la línea de tiempo
Edge View(Ver bordes)
Snap to Edges (Ajustar a los bordes)
Sync Selection (Sincronización de pistas)
Add Video Track (Añadir pista de vídeo)
Add Audio Track: Añadir pista de audio
Track options: Opciones de pista
Hide/Show Shy Tracks: Ocultar/mostras
pistas tímidas (vaya un nombre...) A veces, por motivos
organizativos,
puede que nos interese "quitar de la vista" alguna pista. La pista
seguirá estando ahí, aparecerá en los previos y
vídeo final, pero no la veremos durante la edición. Ya
digo que sólo
es útil para "despejar" espacio en la ventana de la línea
de tiempo. Ocultar las pistas así tiene un problema, y es que
quizás, sin querer, podemos modificarla aunque no esté a
la vista. Para asegurarnos de que esto no ocurre lo mejor será
bloquearla al mismo tiempo que se oculta.
Una pista se oculta en dos pasos. Primero pinchamos
en el icono ![]() o
o ![]() (para pista de video/audio respectivamente) con la tecla
CONTROL pulsada. El icono cambiará de color a blanco. A
continuación pichamos en la casilla contigua para bloquear las
pista y, por último, pinchamos con el botón derecho en la
línea de tiempo y seleccionamos "Hide Shy Track" (ocultar pistas
tímidas)
(para pista de video/audio respectivamente) con la tecla
CONTROL pulsada. El icono cambiará de color a blanco. A
continuación pichamos en la casilla contigua para bloquear las
pista y, por último, pinchamos con el botón derecho en la
línea de tiempo y seleccionamos "Hide Shy Track" (ocultar pistas
tímidas)
Para volver a mostrar una pista oculta, pinchamos
con el botón derecho del ratón en la línea de
tiempo y seleccionamos la opción "Show Shy Tracks" (mostrar
pistas tímidas)
Timeline Window Options
(opciones de la línea de tiempo): Con esta opción
podremos definir las siguientes opciones:
· Icon Size: Tamaño de los iconos
· Track Format: Formato de pistas (verlas
por nombre, iconos, o ambos)
· Draw audio con view is X seconds or closer:
ver picos en las pistas de audio a partir de X segundos o menos
· Count: Cuenta (indica cómo se
contará el tiempo, recomendado ajustarlo al tipo de
vídeo, 25 fps para
PAL 30 para NTSC)
· Zero Point. Punto de inicio (normalmente no
querrás cambiar esta opción)
· On insert (al inserta...) -> Shift
Material on all unlocked tracks (desplazar clips en todas las pistas no
bloqueadas)
-> Shit Material only on target tracks (desplazar clips solamente en
las pistas de destino)
· Show Markers -> Muestra o no las marcas
que hayamos incluído en la línea de tiempo. Sirva para
"despejar" la vista
· Block Move Markers -> (bloquear
marcadores al mover) Si marcamos esta casilla, cuando usemos la
herramienta de selección
múltiple (range select) moveremos, no sólo los clips
implicados, sino también las marcas que contengan
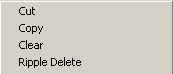
- Cut (cortar): Con esta opción cortaremos un clip del lugar dónde se encuentra para pegarlo en otro lugar de la línea de tiempo
NOTA: Cortaremos tan sólo el clip que pinchamos, lo que quiere decir que, si lo que queremos es cotar y copiar un clip vídeo+audio o bien cortamos sólo el vídeo, o bien cortamos sólo el audio. Hay dos soluciones:
1. Crear un clip virtual con la herramienta
de selección de bloque
2. Ir a "Edit-> Duplicate Clip". Esto creará un nuevo
elemento en la ventana de
proyecto y ese clip funcionará como un archivo importado
más. Cuando pinchamos sobre esa opción aparece una
ventana preguntándonos por el nombre que tendrá el nuevo
archivo.
- Copy (copiar) Con esta opción sucede lo mismo que con Cut (cortar) sólo que en lugar de eliminar el clip de origen hace una copia
- Clear (eliminar): Esta opción borra el clip seleccionado
- Ripple Delete (eliminar huecos): Elimina el espacio vacío entre dos clips. Sólo funciona con el último clip, el que esté situado más a la derecha.
![]() - Locate Clip (localizar clip): Nos muestra en la
ventana de proyecto el
archivo de origen del clip seleccionado
- Locate Clip (localizar clip): Nos muestra en la
ventana de proyecto el
archivo de origen del clip seleccionado
- Edit Original (editar original). Dependiendo del tipo de clip seleccionado, se abrirá la aplicación que tengamos asignada en el sistema por defecto para abrir ese tipo de archivo. Por ejemplo, si tenemos una imágen en PSD (formato de Photoshop) se abrirá ese clip en Photoshop para poder modificarlo.
![]() - Properties (propiedades) Aparecererá una
ventana con información sobre ese clip. Localización en
el disco duro, nombre, tamaño, duración, flujo de datos
(bitrate) formato de la imágen, sonido o vídeo, etc
- Properties (propiedades) Aparecererá una
ventana con información sobre ese clip. Localización en
el disco duro, nombre, tamaño, duración, flujo de datos
(bitrate) formato de la imágen, sonido o vídeo, etc
- Set Clip Name Alias (definir un alias para este clip): En los clips de la línea de tiempo aparece por defecto el nombre del archivo del que proceden, pero si hemos hecho una captura largar, eso no nos dará mucha información puesto qeu todos los clips procederán de ese mismo archivo. Con esta opción podremos camiarle el nombre al clip (solamente al clip, no al archivo de origen) de modo que nos organicemos mejor.
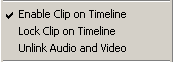 - Enable Clip on TimeLine (activar clip en la
línea de tiempo) Con esta opción activaremos la
reproduccón del clip en la línea de tiempo.
- Enable Clip on TimeLine (activar clip en la
línea de tiempo) Con esta opción activaremos la
reproduccón del clip en la línea de tiempo.
- Lock Clip on Timeline (bloquear clip en la línea de tiempo): Con esta opción NO podemos modifica el clip pero SÍ se reproducirá normalmente.
- Unlink Audio and Video (desvincular audio y vídeo) Cumple la misma función que la herramienta para vincular/desvincular
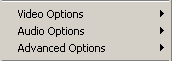 Ver Opciones
de vídeo, de audio y avanzadas
Ver Opciones
de vídeo, de audio y avanzadas
![]() - Duration (duración): Define la
duración del
clip, SIN modificar la velocidad de reproducción de modo que el
cambio en la duración está condicionada por la
duración
del archivo de la ventana de proyecto que usamos para el clip
- Duration (duración): Define la
duración del
clip, SIN modificar la velocidad de reproducción de modo que el
cambio en la duración está condicionada por la
duración
del archivo de la ventana de proyecto que usamos para el clip
- Speed (velocidad). Con esta opción modificaremos la velocidad de reproducción con un margen de -10.000% a un 10.000% Es decir, 100% es la velocidad normal, -100% sería velocidad normal, pero marcha atrás, 200% sería el doble de rápido, etc. Por tanto el máximo y mínimo sería 100 veces más rápido o lento. Si necesitáramos aumentar ese valor, por ejemplo, 200 veces más lento, sólo tendríamos que aplicarle al clip dos veces un valor de -10.000%
![]() - Open clip (abrir clip) Se abrirá ese
clip en una ventana independiente
- Open clip (abrir clip) Se abrirá ese
clip en una ventana independiente
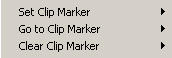 (Ver marcadores)
(Ver marcadores)
![]() (Ver Timeline
Window Options (opciones de la línea de tiempo)
(Ver Timeline
Window Options (opciones de la línea de tiempo)