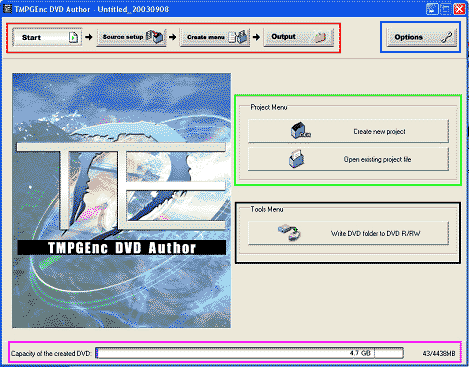 Cuando se abre el programa, la pantalla que muestra es la
que aparece en la siguiente imagen:
Cuando se abre el programa, la pantalla que muestra es la
que aparece en la siguiente imagen:1. Acerca
del TMPGEnc DVD Author
Este programa de autoría viene a cubrir el
lugar dejado por SpruceUp en cuanto a sencillez y efectividad. Con
él se pueden crear DVD’s con una o varias películas,
definir capítulos con extrema facilidad, DVD autoejecutables o
menús. Y éstos, sólo de las películas o con
los capítulos previamente definidos. También se pueden
crear fondos animados y/o con música. Incluso las
imágenes de los capítulos pueden estar animadas. Por
último, el programa incluye una utilidad para grabar el DVD
creado.
Bien es cierto, que no se pueden incluir subtítulos, ni varios
idiomas. Por lo que es especialmente útil para las
autorías de los CVD’s, VCD’s, CVCD’s y demás formatos de
un solo audio.
Por todo ello, se hace merecedor de la etiqueta de muy recomendable.
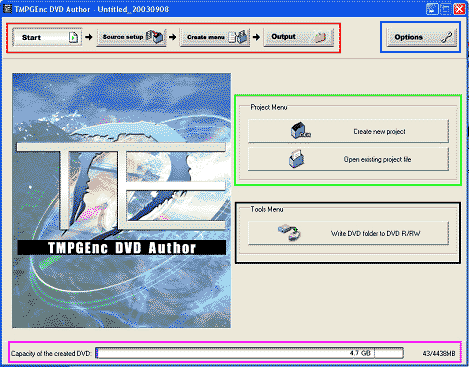 Cuando se abre el programa, la pantalla que muestra es la
que aparece en la siguiente imagen:
Cuando se abre el programa, la pantalla que muestra es la
que aparece en la siguiente imagen:
En ella se han recuadrado cinco zonas con diferentes
colores:
Rojo: Muestra los pasos que hay que seguir para realizar la autoría del DVD. El primero es Start (Inicio) y muestra la pantalla de la imagen previa.
Verde: el programa ofrece aquí dos opciones, crear un nuevo proyecto (Create new project) o abrir uno ya existente y previamente guardado (Open existing project file).
Negro: Abre la herramienta de grabación de DVD’s que incorpora esta versión del programa y que se verá más adelante.
Rosa: El rectángulo muestra la capacidad total del DVD virgen (4.7 GB en lenguaje decimal) y, en color azul, de relleno, lo que van a ocupar los archivos que se van insertando así como los que se van a crear (menús, animaciones, músicas y demás). En el caso de que se superen los 4.7 GB, la barra azul pasará a ser roja. Esta barra se muestra durante las diferentes partes del proceso de autoría. A la derecha del rectángulo se muestra en MB (reales) lo ocupado por el proyecto y el total que puede ocupar(43/4438).
Azul: Opciones (Options). Pinchando sobre este botón se accede al menú que se muestra a la derecha: Help ofrece ayuda, TMPGEnc DVD Author website lleva a la página web del programa, New project, Open project y Save project abre un nuevo proyecto, uno existente o guarda el actual. Save project as sirve para guardar el proyecto con un nombre diferente al que tenía. En Environmental settings se puede definir el directorio en el que se guardarán las copias temporales. Exit sirve para cerrar el programa. Aunque aún es pronto para usar esta opción.
Si se trata de un nuevo proyecto se escogerá
esa opción o bien se pinchrá directamente en el
botón Source setup (Definición de los archivos
fuente).
3. Source setup
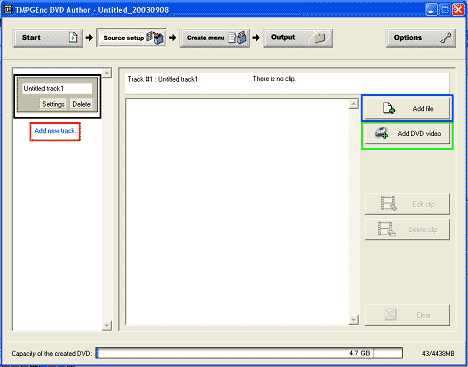
Azul: Add file (Añadir fichero). Pinchando en este botón se busca en el disco duro el archivo que se quiere añadir.
Verde: Add DVD video (Añadir vídeo DVD). Si se tiene un vídeo en formato DVD (VOB’s, IFO’s y demás) se puede añadir pinchando en este botón.
Negro: Untitled track #1 (Vídeo sin nombre número 1). Muestra el nombre de la película añadida y que luego servirá para el menú. La opción Delete sirve para borrar el archivo y la opción Settings (Ajustes) se verá más adelante.
Rojo: añadir un nuevo "contenedor" de películas.
Por lo tanto, para insertar una película o un
vídeo se debe pinchar en Add file (Añadir
fichero).
Una vez seleccionada la película, se muestra una pantalla que
ofrece información del archivo importado: Nombre del/de los
archivo/s, ubicación, formato del vídeo y del audio. Se
pueden incorporar el audio y el vídeo
por separado usando los botones Browse (Navegar). Para el
vídeo
se aceptan los formatos mpg, m2p, mpv, m1v, m2v, vbs. Para el audio
mpg,
m2p, mpa, mp2, ac3, wav (que convertirá al formato deseado) y
abs.
Por su importancia y
versatilidad,
es necesario detenerse un poco en la opción Add DVD Video
comentada anteriormente. Para añadir un vídeo ya en
formato DVD se pincha en el botón correspondiente y
aparecerá entonces una pantalla en la que buscar los archivos
deseados, que pueden estar tanto en el disco duro como en un DVD de
vídeo. En cualquier caso deben estar sin protección o no
los podrá leer el programa. Una vez definido el directorio en el
que se encuentran la/s película/s que se van a añadir,
saldrá una pantalla en la que mostrará los vídeos
que
incluye el DVD (una o varias películas, extras, trailers y
demás).
Se escoge entonces el vídeo deseado así como el idioma
del
audio (que sólo podrá ser uno).
A continuación, la siguiente pantalla pregunta si se quiere
extraer la información de los capítulos para incluirla en
la nueva
autoría. También recomienda que se copie la
información
al disco duro (si se está trabajando desde un DVD) porque,
cuando
se exporte, será mucho más rápido.
Una vez realizados estos pasos se obtiene un vídeo igual a los
importados como mpg y puede ser editado igualmente: definir nuevos
capítulos, cortar...
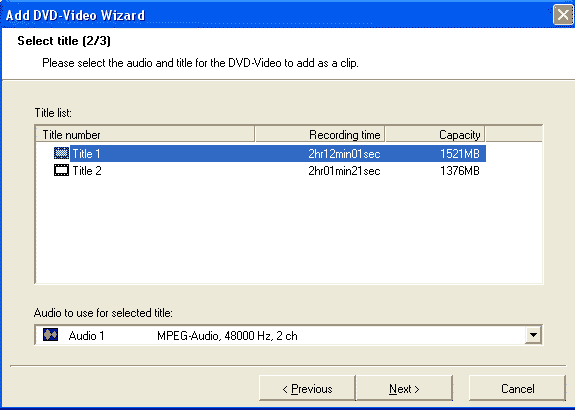
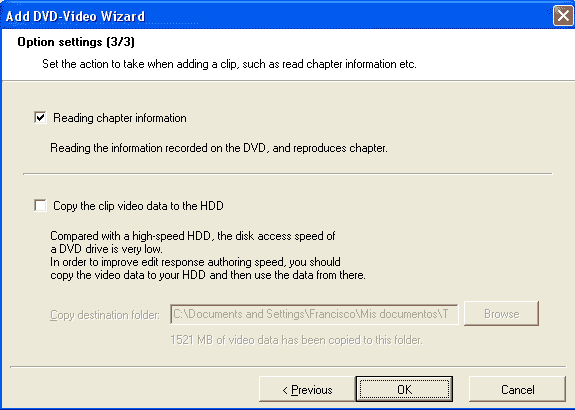
Esto, que parece tan sencillo, es algo realmente potente y versátil pues ayuda, entre otras cosas, a hacer lo siguiente:
Para aquéllos que trabajan con reportajes (personales o comerciales) les resultará muy fácil extraer vídeos enteros, partes o capítulos de un DVD ya creado sin ni siquiera tener que ripearlo previamente ni usar ningún otro programa que trabaje con IFO's, VOB's y demás. Del DVD original se copia la parte deseada y se añade a la nueva autoría.
Para las copias de seguridad de dos (o más) DVD's, se puede hacer una reducción de los originales con programas todo en uno (DVDShrink) de tal manera que entre todos ocupen unos 4 GB y luego hacer una autoría con las películas.
Como también lee DVD's completos, se puede extraer de ellos incluso los extras y añadirlos a la nueva autoría. No admite los menús porque, al tratarse de un programa de autoría, éste se usa para crear un nuevo menú. Es una forma muy sencilla de crear un nuevo DVD no completo, con un nuevo menú, del que se haya hecho una copia de seguridad reduciéndolo y, por no tenerlo todo, no haya conservado su menú original.
Se puede, con la ayuda de la herramienta de corte explicada más adelante, dividir un DVD9 en dos DVD5 conservando todo (película, extras, trailers...) con la calidad original excepto que sólo tendrá un audio, sin subtítulos y sin menú original, claro está, como ya se ha dicho algo más arriba.
Cuando se tengan DVD's de música (conciertos, videoclips...) se puede confeccionar uno a medida incluyendo diferentes DVD's, reordenando las canciones, los artistas, recortando las que no se quiera...
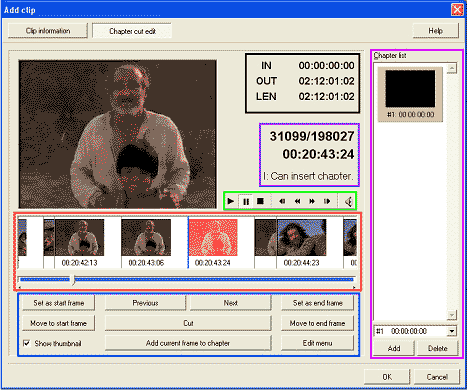
Negro: muestra el código de tiempo donde empieza la película, donde acaba y, por tanto, su duración.
Morado: muestra la posición del cursor en frames y en segundos (ver recuadro rojo). En el ejemplo, el cursor está en el frame 31099 de 198027 y es el punto 20 minutos, 43 segundos, 24 frames. I: Can insert chapter significa que el punto en el que se encuentra es un fotograma I y por tanto, válido para servir de referencia.
Verde: controles usuales de un reproductor de vídeo. Por este orden, marcha, pausa, paro, moverse hacia atrás de fotograma en fotograma, moverse hacia atrás de cuadro I en cuadro I, moverse hacia adelante de cuadro I en cuadro I y moverse hacia adelante de fotograma en fotograma. Como ya se ha indicado en el punto anterior, sólo se podrá definir como imagen para el capítulo un cuadro I. Si no se quiere sonido, se debe pinchar el altavoz de la derecha.
Rojo: imágenes (cuadros I) que pueden servir de capítulo, así como el cursor que indica la posición dentro de la película. Se puede desactivar la opción de mostrar las imágenes deseleccionando la opción Show thumbnail (mostrar imágenes en miniatura), en el recuadro azul.
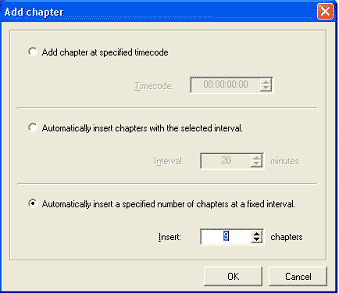
El recuadro rosa envuelve el lugar en que se
muestran los
puntos de la película que se han ido definiendo como
capítulos. Para hacerlo manualmente se coloca el cursor en el
lugar deseado y se pincha el botón Add current frame to
chapter (Añadir el actual fotograma a los capítulos),
del menú rodeado en azul. Si uno se ha equivocado y no quiere
ese capítulo, basta seleccionarlo y pinchar en Delete (Borrar).
Si se pincha en el botón Add (Añadir), se
muestran las siguientes opciones:
Add chapter at specified timecode (Añadir un capítulo en un momento específico de la película): Si se quiere que en un minuto específico haya un capítulo, se indica aquí. Si el punto elegido no es un frame I, el programa dirá que no puede insertarlo en ese lugar y si se quiere que busque el punto más cercano. Se acepta y se incluirá un capítulo unos fotogramas más allá. Para insertar todos los capítulos con este método se deben definir uno a uno todos ellos.
Automatically insert chapters with the selected interval (Añadir capítulos automáticamente con el intervalo deseado): Inserta un nuevo capítulo en la película cada X minutos.
Automatically insert a specified numbers of chapters at a fixed interval (Añadir un número defindo de capítulos automáticamente con intervalos fijos): Inserta un número definido de capítulos. Aconsejo usar esta opción y en múltiplos de 3 porque luego, si se usan imágenes en miniatura para el menú de los capítulos, quedará alguna imagen coja. No es vital, pero le da vistosidad y simetría.
Pinchando con el botón derecho sobre el fondo
blanco de los capítulos (rectángulo rodeado de rosa)
aparece un menú con varios apartados. Los dos primeros, de
arriba a abajo, llevan al menú explicado anteriormente. Los dos
siguientes sirven para borrar el capítulo seleccionado (Delete)
o para borrar todos los capítulos (Delete all). El
último sirve para mostrar la posición (Show the
position of this chapter), en la barra de desplazamiento, de la
posición del capítulo seleccionado.
En cuanto a la imagen de la película que se muestra para cada
capítulo no es importante porque luego se podrá modificar.
Las utilidades incluidas en el recuadro azul no se suelen usar dado que
sirve básicamente para recortar la película que se
está
editando. Sin embargo, por si fuera necesario utilizarlo en
algún
momento, ésta es la función de cada uno de los botones:
Set as start frame (Definir como fotograma incial): Define el fotograma en el que se encuentra el cursor del recuadro azul como fotograma inicial. ése será el punto donde comenzará el recorte de la película.
Set as end frame (Definir como fotograma final): Define el fotograma en el que se encuentra el cursor del recuadro azul como fotograma final. ése será el punto donde acabará el recorte de la película.
Move to start frame, Move to end frame (Mover al fotograma inicial, Mover al fotograma final): Desplaza el cursor al fotograma inicial o final. Estas cuatro opciones son las mismas que las que se usan en el filtro Source range del compresor TMPGEncoder.
Previous, Next (Previo, Siguiente): Mueve el cursor al fotograma anterior o al siguiente.
Cut (Cortar): Recorta la película eliminando lo contenido entre el fotograma definido como inicial y el definido como final.
Edit menu (Editar el menú):
Pinchando en este botón se muestra el cuadro de la izquierda en
el que se puede hacer, de arriba abajo, lo siguiente: Deshacer la
última operación (Undo), Quitar la
selección de fotograma inicial y final (Reset start and end
points), Eliminar la película seleccionada entre los
fotogramas inicial y final (Cut currently selected range),
Eliminar todo menos la película seleccionada entre los
fotogramas inicial y final (Cut all but currently selected range),
Deshacer todos los cambios de la edición de cortes (Reset cut
editing).
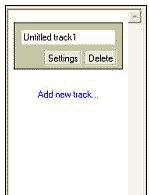 Una vez definidos
los capítulos, se da a OK y se acepta.
Una vez definidos
los capítulos, se da a OK y se acepta.
Para volver a editar los capítulos, se pincha
en el botón Edit (Editar) de la película
correspondiente. Pinchar dos veces con el botón izquierdo sobre
ella tiene la misma función.
Si se pincha en el botón Delete (Borrar) se elimina esa
película, pero se puede añadir otra en su lugar.
Pinchando por el contrario el
botón Delete (Borrar) de la columna de la izquierda se
borra tanto la película como el contenedor que la incluye. Esto
se entenderá mejor a continuación.
En la parte de la izquierda aparece un recuadro con lo que el programa
entiende que contiene una única película. Pinchando dos
veces
sobre ese recuadro (o en el botón Settings, Ajustes), se
cambia
el nombre a esa película o conjunto de películas.
También se muestra en esta pantalla los valores del vídeo
y los del audio, que se pueden variar, aunque mejor si desde un
principio están en el
formato deseado. Como lo contenido en cada track lo considera una
única película, si se quieren añadir diferentes
vídeos y que no se muestren como uno sólo será
necesario pinchar en Add new track (Añadir nueva
película) por cada vídeo independiente que se quiera
incorporar al proyecto. Aparecerá entonces un nuevo recuadro con
Untitled track 2, Untitled track 3... y se
procederá como se ha descrito anteriormente para añadir
el fichero de vídeo (multiplexado o no) y definir los
capítulos.
Se deberán incluir por tanto tantos tracks nuevos como
películas se desee que tenga el DVD. Si por error se metieran
dos películas en
un solo contenedor, luego se reproducirían seguidas y no
aparecerían separadas en el menú.
Por último se comprueba que la barra inferior sigue de color
azul, lo que querrá decir que no se ha sobrepasado la capacidad
del DVD.
Una vez se han incorporado todas las
películas, definidos los capítulos y los nombres en la
columna de la izquierda, se pincha el siguiente botón del
recuadro rojo inicial: Create menu
(Crear menú). En esta pantalla aparecen varios botones. El de
arriba
a la izquierda muestra diferentes formatos de menús predefinidos
pero
que se pueden personalizar parcialmente. Si se escoge la primera
opción (No menu, Sin menú) se muestra el siguiente
mensaje:
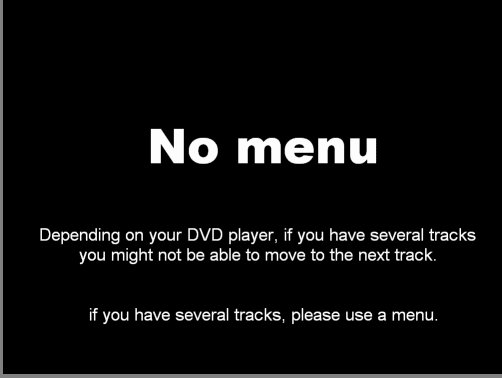
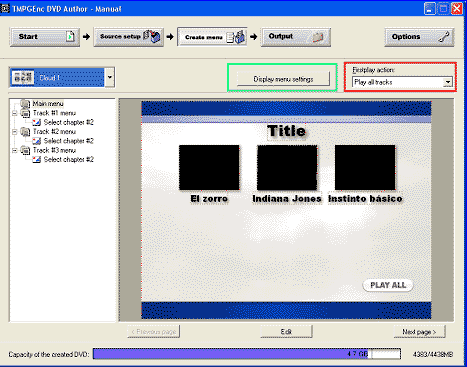 Los demás menús tienen diferentes
características. En todos ellos se muestra el nombre de la
película (que se puede editar para cambiar el texto o variar la
fuente, tamaño o color). En algunos, además, se muestra
por defecto el primer fotograma de ese capítulo o
película. Se puede escoger el fotograma que se mostrará
pinchando sobre él y moviéndose por la película
con el cursor o
con los controles de reproducción. También se puede
escoger una imagen externa (la carátula por ejemplo) o un
vídeo para colocarlo sobre el nombre de la película. Eso
se realiza pinchando en el botón Open file (Abrir archivo).
Acepta bmp, jpg, jpeg, mpg, m1v, m2v, m2p.
Los demás menús tienen diferentes
características. En todos ellos se muestra el nombre de la
película (que se puede editar para cambiar el texto o variar la
fuente, tamaño o color). En algunos, además, se muestra
por defecto el primer fotograma de ese capítulo o
película. Se puede escoger el fotograma que se mostrará
pinchando sobre él y moviéndose por la película
con el cursor o
con los controles de reproducción. También se puede
escoger una imagen externa (la carátula por ejemplo) o un
vídeo para colocarlo sobre el nombre de la película. Eso
se realiza pinchando en el botón Open file (Abrir archivo).
Acepta bmp, jpg, jpeg, mpg, m1v, m2v, m2p.
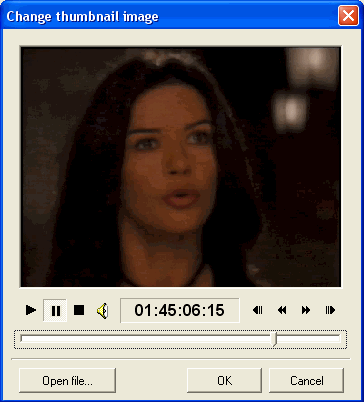 Pinchando con el
botón izquierdo en cada uno de los Track
de la columna de la izquierda se accede a la vista previa de los
menús de capítulos donde se procede de la misma manera:
pinchar sobre los nombres para editarlos y sobre las imágenes
para cambiarlas.
Pinchando con el
botón izquierdo en cada uno de los Track
de la columna de la izquierda se accede a la vista previa de los
menús de capítulos donde se procede de la misma manera:
pinchar sobre los nombres para editarlos y sobre las imágenes
para cambiarlas.
Antes de continuar es necesario reseñar que se debe seleccionar
en la parte superior derecha, en Firstplay action (rodeado de
rojo
en la imagen) la opción Display main menu (Mostrar el
menú principal). En ese apartado se escoge lo que hará el
DVD en primer lugar nada más arrancar. Si se eligen las otras
opciones, o bien leerá todas las películas (Play all
tracks) o bien leerá sólo la primera (Play only
first track) pero en ninguno de los dos casos mostrará en
primer lugar el menú incial. Y por eso que es inicial, es
recomendable que se vea al inicio.
Si el fondo de los menús no gustan, se pueden escoger otros.
Pinchando sobre el propio fondo aparecerá un explorador con el
que se podrá buscar el archivo que se usará como fondo.
Puede ser, como antes, bien
una imagen, bien un vídeo.
Con los botones Next page y Previous page
(Página
siguiente, Página previa) que hay al pie de la pantalla se
avanza
o retrocede entre las "páginas" del menú (principal y
capítulos).
Pinchando con el botón derecho sobre cualquiera de las ramas del
directorio de la columna de la izquierda aparece un menú, con
las
siguientes opciones, de arriba a abajo:
Return background image to default (Volver a la imagen de fondo por defecto): Sólo para la página sobre la que se pinche.
Specify background images for all pages (Especificar la imagen de fondo para todas las páginas)
Return background image of all pages to default (Volver a la imagen de fondo por defecto a todas las páginas)
Set font for all pages (Definir la fuente de texto para todas las páginas): Sólo define la fuente (Times, Comic Sans...) no el tamaño o el color.
Se muestra entonces una nueva pantallita con tres
pestañas: General (General), Chapter display
(Mostrar capítulos) y Motion menu (Menú animado).
En la primera pestaña se puede configurar lo siguiente:
En el primer recuadro se escoge lo que se quiere exportar al DVD: Automatic settings (Configuración automática), si sólo hay una película sólo incluirá el menú de los capítulos, si hay varias, el menú principal y los de los capítulos; Only main menu (Sólo el menú principal, sin capítulos); Only track menu (Sólo menús de capítulos); Main menu and track menu (Menú principal y menús de capítulos).
A continuación se escoge lo que ya se dijo anteriormente, esto es, qué se mostrará al arrancar el DVD.
Por último, se define lo que se mostrará al acabar cada película (all tracks): Mostrar menú principal, Mostrar el menú de capítulos de esa película, Reproducir la siguiente película.
En el primer apartado se escoge qué se va
a animar: Track thumbnail picture (Las imágenes en
miniatura del
menú principal), Chapter thumbnail picture (Las
imágenes en miniatura de los menús de capítulos), Aditional
pictures for background etc. (Imágenes adicionales como
fondos...). Se pueden
seleccionar uno, dos o los tres.
Si se selecciona la siguiente casilla se incluye
el audio del menú de fondo seleccionado.
En esta última casilla se define el
tiempo en
segundos que va a durar el menú animado. Transcurrido ese tiempo
volverá
a empezar.
Si se define que las imágenes pequeñas
de la película también se muevan, avanzarán
mostrando la película durante el mismo tiempo que se haya
definido en la casilla correspondiente (la última). Se debe
tener cuidado con esta opción pues puede ser que se acabe
mostrando en un capítulo algo que no se desea (asesinato,
accidente, solución, boda...).
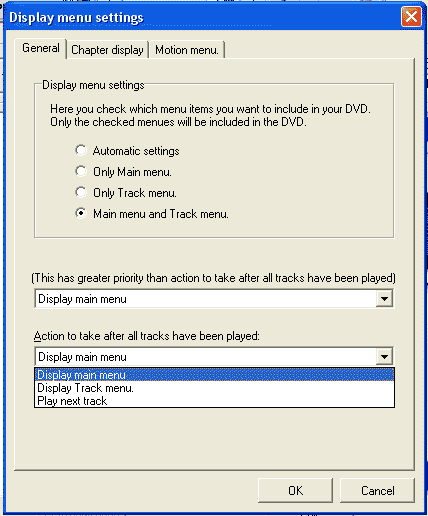
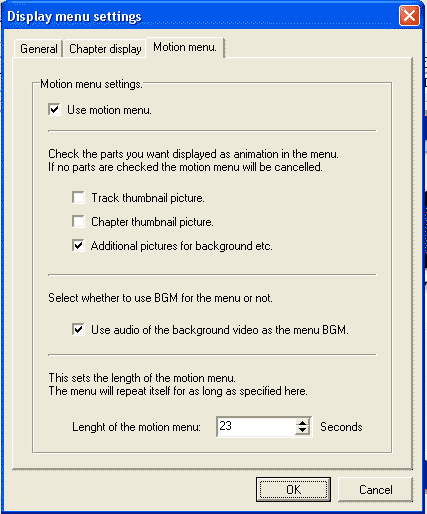
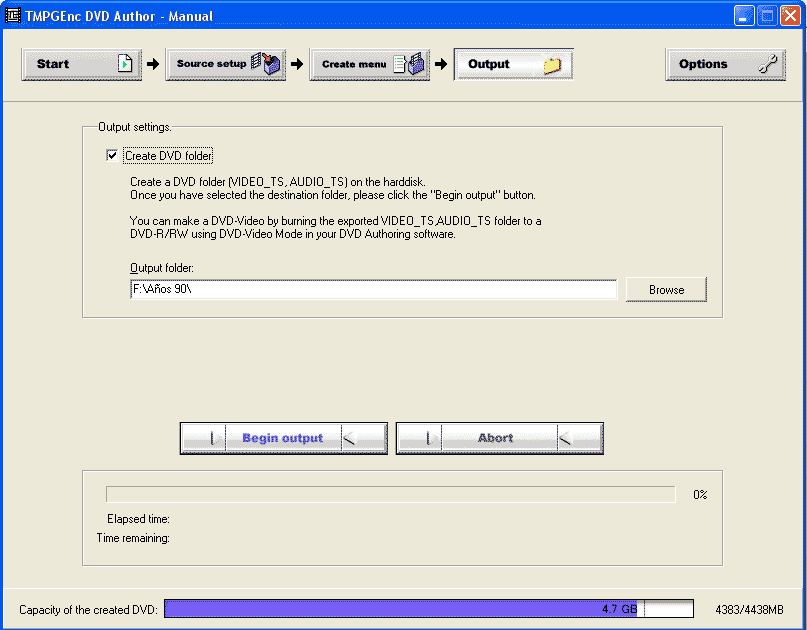
Cuando los archivos de vídeo, sus
capítulos, los menús, los fondos y la músca
están ya definidos y
se comprueba que la barra continúa siendo azul (todavía
menor que la capacidad de un DVD grabable), se puede proceder a
exportar el proyecto.
Para ello, se pincha en el último botón de la parte
superior (de los rodeados en rojo): Output (Exportar).
Una vez en esta pantalla se selecciona la opción de Create a
new DVD folder (Crear un nuevo direcotorio para DVD) y, con el
botón Browse (Navegar) se escoge el lugar en que se
quiere guardar. En esa ubicación creará un directorio
AUDIO_ TS vacío y uno VIDEO_TS que contendrá los VOB, IFO
y demás archivos del DVD.
Por último se pincha en el botón Begin output
(Comenzar la exportación) y se empezarán a crear los
archivos del DVD. Pasado poco más de un minuto, se
mostrará en Time remaining el tiempo que resta para
finalizar la exportación, mientras que Elapsed time
muestra el tiempo transcurrido. Además, una barra azul con un
porcentaje irá avanzando a medida que se van creando los
archivos.
Al cabo de un rato (mayor o menor dependiendo de la complejidad del
proyecto y del procesador que se posea), aparecerá una pantalla
en la que se indica que todo ha finalizado correctamente.
Si se quiere finalizar ahí el trabajo, se
pulsa OK. Sin embargo, si se quiere grabar a continuación el
DVD, se debe pulsar Open DVD Writing Tool (Abrir la herramienta de
grabación de DVD).
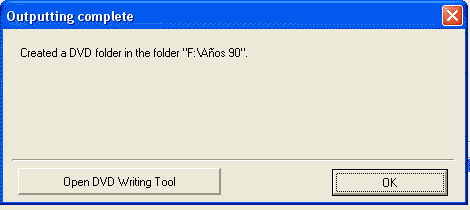
Ésta es una herramienta, muy sencilla
también pero totalmente efectiva, para grabar DVD’s.
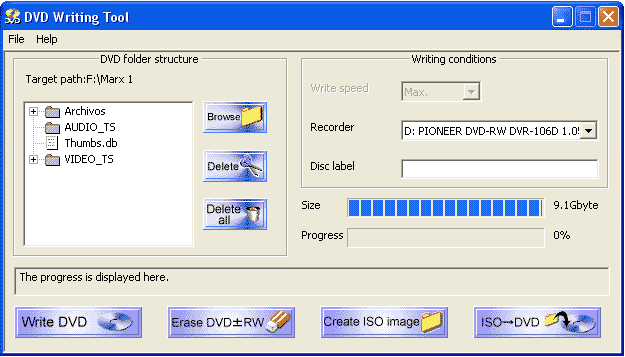
Al abrir el programa (bien una vez
finalizada la exportación, bien en la pantalla Start del
TMPGEnc DVD Author, bien pinchando en su icono correspondiente), se
muestra la siguiente pantalla, desde donde se controla todo:
En la parte izquierda aparece el contenido de la carpeta en la que se
ha creado la estructura del DVD. Basta seleccionar los directorios y
archivos no deseados (los que no sean AUDIO_TS ni VIDEO_TS) y pinchar
en el botón Delete (Borrar) para eliminarlos. Una vez
hecho esto, se escribe el nombre que se le quiere dar al DVD en Disc
label (Etiqueta de disco) y se escoge el grabador en Recorder.
Para los afortunados que tengan más de uno. Por último,
se pincha en Write DVD (Grabar DVD) y comenzará la
grabación, que se puede seguir en el cuadro Progress
(Progreso). Al cabo de 1 hora para un DVD 1X o de media hora para uno
2X estará el DVD preparado para ser visto en el DVD
del salón de casa.
También ofrece el programa la posibilidad de borrar un DVD
regrabable (Erase DVD± RW), la
de crear una imagen ISO de los archivos del DVD (Create ISO image)
o de grabar esa
imagen ISO en un DVD (ISO®DVD).
Y con esto está todo este programa dominado.