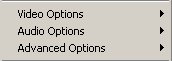
NOTA: Estas opciones aparecen pinchando en un clip con el botón derecho
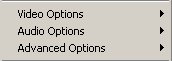
1. Opciones de vídeo, de audio y avanzadas
1.1 Video
Options (opciones de vídeo)
1.1.1
Mantain Aspect Ratio (mantener relación de aspecto)
1.2
Transparency (transparencia)
1.2.1 Uso
de las pistas de transparencia
1.2.1.1
Importanto archivos de imágen con canal de transparencia
1.2.1.1.1
Los archivos PSD de Phosotoshop
1.2.1.1.2
Los archivos AI de Illustrator
1.3
Motion (movimiento)
1.3.1 Opciones
de movimiento avanzadas
1.4
Frame
hold (congelar cuadro)
1.5 Field
Options (opciones de campo)
2. Audio Options (opciones de audio)
3.
Advanced options (opciones avanzadas)
1. Video Options (opciones de vídeo)
1.1 Mantain Aspect Ratio (mantener relación de aspecto)
Si importamos un archivo de vídeo o imágen de una relación de aspecto diferente a la especificada en el proyecto, por defecto, Adobe Premiere la deforma para que ocupe la pantalla completa. Esto es típico, por ejemplo, si escaneamos una fotografía en vertical. Si no seleccionamos esta opción la imágen sufrirá una importante deformación. Normalmente, será preferible mantener la relación de aspecto. Una vez que hemos seleccionado "Mantain Aspect Ratio", si volvemos a pinchar en el clip aparecerá una nueva opción "Aspect fill color" (color de relleno) en la que podremos definir el color sólido usado para rellenar lo que la imágen original no ocupa.
1.2 Transparency (transparencia)
Este es un apartado esencial si queremos dar el salto de las ediciones caseras a las profesionales, pero para poder trabajar bien con las transparencias es necesario tenerlo todo preparado de antemano, no vale "improvisar". Es difícil hacerse a la idea de lo que las transparencias pueden dar de sí hasta que no te pones manos a la obra. Aquí, lo que más juego da es la imaginación, pero daré unos cuantos ejemplos: (para ver cómo se hacen estos efectos consulta el apartado casos prácticos con Premiere.
- Reproducir varios vídeos simultáneamente en pantalla: Tenemos un vídeo opaco que hace de fondo, y un vídeo con una parte transparente, que deja ver el fondo y otra parte opaca que cubre el fondo
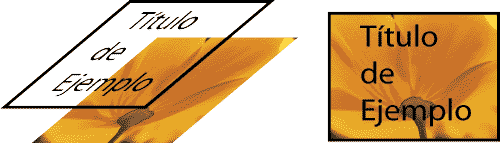
Ejemplos:
· Títulos,
subtítulos, etc.(una pista de vídeo en la que lo
único opaco son las letras)
· Telediario con
pequeña pantalla al lado del presentador con el titular y/o
imágenes
de la noticia
· Tïpica
conversación de teléfono a 2, 3, 4, 5... en la que
aparecen todos los protagonistas hablando a la vez
· Competiciones
deportivas con pantalla dividida para poder ver la evolución
simultánea dos o más participantes
· Grabaciones desde
varios ángulos, para poder verlos todos en tiempo real
· Hacer cabeceras o
presentaciones dinámicas en las que van apareciendo muchas
imágenes con movimiento
· Hacer desaparecer a
alguien
· Etc.
- Hacer sustituciones de color (chroma key) o tonos de luz (luminance)
El concepto aquí es justo el contrario del anterior. En este caso sería el forro el que es opaco, pero le "recortamos" o quitamos ciertas zonas de modo que a través de esos "agujeros" podremos ver el fondo. Esas zonas se pueden definir, o bien sustituyendo un color (en la imágen de ejemplo he sustituído el negro de las letras) o tonos de brillo (zonas claras u oscuras)
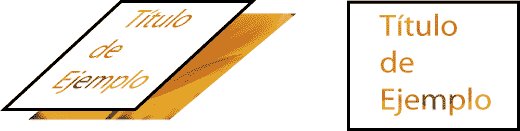
Ejemplos:
· Hacer que alguien
vuele al estilo Superman o David Copperfield
· Grabar un fondo
monotono, un personaje y sustituir el fondo por cualquier otra
imágen mezclando luego ambos (el típico mapa del hombre
del tiempo)
· Aparecer hablando
contigo mismo
· Hacer que un coche,
que no se mueve, parezca que está en carretera.
· Hacer desaparecer a
alguien
· Etc.
1.2.1 Uso de las pistas de transparencia
(Ver antes 3.2.1.2 Las pistas 2 en adelante) Como hemos visto en el apartado anterior, las pistas de transparencias se puede usar para hacer multitud de efectos y trucos, pero no nos engañemos, a la hora de la verdad, las transparencias se usan mayoritariamente para títulos y para mostrar varias pistas de vídeo simultáneamente, pero no para hacer sustituciones de color (chroma key) ya que estos efectos requieren de mucha preparación y normalmente no los usaremos en vídeos "normales". Este apartado se centrará en el uso de transparencias para títulos y montajes con varias pistas de vídeo reproduciéndose simultáneamente. Para ver el uso de colores de sustitución (chroma key) consulta el apartado casos prácticos con Premiere.
NOTA: Cuando usamos pistas con transparencia, las de pista superior están "encima" de las inferiores. Es decir. Lo que pongamos en la pista 3 "tapará" lo que haya en la pista 2. A su vez la pista 2 tapa a la pistas 1 A y B. Si queremos que algo esté "encima" de lo demás hay que colocarlo en la pista más superior. Si nos hace falta, podemos crear hasta 99 pistas (ver 3.4.1 Pinchando en la línea de tiempo...)
1.2.1.1 Importanto archivos de imágen con canal de transparencia
Adobe Premiere trabaja en total armonía con archivos PSD (formato nativo de Adobe Photoshop) y AI (formato nativo de Adobe Illustrator, pero en Premiere 6 sólo hasta la versión 8) de modo que es realmente sencillo y cómodo utilizar estas aplicaciones de Adobe (Photoshop e Illustrator) para importar posteriormente en Premiere los archivos tratados sin tener que realizar ningún tipo de conversión y, lo que aquí nos interesa, conservando, si lo hubieran, las diversas capas con sus correspondientes transparencias. Aparte de estos dos formatos, también podremos trabajar con transparencias de archivos GIF, pero estos tienen una limitación muy importante, y es que un archivo GIF sólo puede estar en escala de grises (blanco y negro) o con 256 colores, lo que no hace muy recomendable su uso excepto para internet.
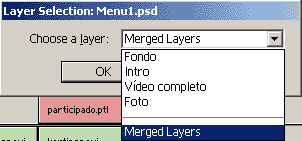 Cuando importamos un archivo con
capas aparece una ventana preguntándonos cómo queremos
importar ese archivo. Por defecto se marca la opción "Merge
layers" (juntar capas) De
seleccionar esta opción, mezclaríamos todas las capas en
un único archivo y perderíamos por tanto, la posibilidad
de jugar con capas individualmente. Aunque el archivo contenga UNA
única
capa aparecerá este mensaje. Esto es debido a que siempre que
haya
transparencia habrán dos capas, la parte transparente y la no
transparente.
Solamente podremos importar una capa, de modo que si queremos importar
2 o más tendremos que repetir el proceso de importar el archivo
eligiendo la capa correspondiente cada vez. Cada capa se
incluirá
en la ventana de proyecto como si fuera un archivo independiente
(ahí
está la "gracia")
Cuando importamos un archivo con
capas aparece una ventana preguntándonos cómo queremos
importar ese archivo. Por defecto se marca la opción "Merge
layers" (juntar capas) De
seleccionar esta opción, mezclaríamos todas las capas en
un único archivo y perderíamos por tanto, la posibilidad
de jugar con capas individualmente. Aunque el archivo contenga UNA
única
capa aparecerá este mensaje. Esto es debido a que siempre que
haya
transparencia habrán dos capas, la parte transparente y la no
transparente.
Solamente podremos importar una capa, de modo que si queremos importar
2 o más tendremos que repetir el proceso de importar el archivo
eligiendo la capa correspondiente cada vez. Cada capa se
incluirá
en la ventana de proyecto como si fuera un archivo independiente
(ahí
está la "gracia")
Aunque ya Premiere de por sí da juego, si lo combinamos con Photoshop para trabajar con imágenes bitmap y con Illustrator para trabajar con gráficos vectoriales, tendremos en nuestra mano un abanico realmente extenso de posibilidades, pero si vamos a distribuir el trabajo en tres partes Premiere, Photoshop e Illustrator, mejor será tener claro qué vamos hacer con cada uno. Mi próximo proyecto cuando termine este manual de Premiere será un manual que tratará en profundidad el concepto de las capas y el traspaso de archivos con capas y transparencias entre Photoshop, Illustrator, Premiere, After Effects y un programa de autoría de DVD llamado "DVDMaestro" por lo que no trataré aquí el tema en profundidad.
1.2.1.1.1 Los archivos PSD de Phosotoshop
Los archivos PSD los podemos usar, o bien como
una imágen
bitmap (como un todo) o, si contienen capas, podremos elegir con
qué
capas trabajar. En cada capa habrá una parte opaca (lo que se ve
de
esa capa) y una parte transparente (la que permite ver el contenido de
otras
capas) A la hora de importar un archivo PSD en Premiere podemos elegir
si
queremos importar solamente una capa o si bien queremos importarlas
todas
juntas mediante la siguiente ventana:
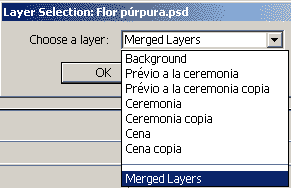
Con la opción "Merged Layers" (capas
fundidas) importaríamos el archivo como si no tuviera capas
(perdiendo la
transparencia).El resto de opciones son, ni más ni menos, que
las
capas que hayan en el archivo PSD. Una cosa un tanto incómoda es
que si queremos trabajar con varias capas de ese archivo (o
todas)
sin perder las transparencias es necesario ir importando las capas una
a una. No podemos seleccionar varias a la vez.
Premiere incluye un titulador y hay además otros externos que añaden potencia a los títulos como Pinnacle Title Deko, pero para ser sinceros, si estás acostumbrado a usar Photoshop podrás crear títulos tan buenos, o mejores, que los que puedas conseguir con cualquier titulador y, además, tendrás la ventaja de no tener que aprenderte una función más. En mi opinión, la única excepción en la que es más comodo usar el titulador que incluye Premiere es para textos largos que van avanzando en pantalla de abajo a arriba, como los títulos de crédito finales. Eso en Photoshop requeriría de un archivo de proporciones enormes, incódomo tanto de crear como exportar e importar. Pero que esto no te ciegue... Photoshop da MUCHO más juego que hacer títulos... (ver 4. Títulos)
1.2.1.1.2 Los archivos AI de Illustrator
El concepto "vectorial" es totalmente diferente al de mapa de bits o bitmap. Una imágen bitmap está compuesta de píxeles, uno junto al otro. Si amplías la imágen necesitarás píxeles que no existen en la imágen original y, por tanto, tienen que ser inventados. Del mismo modo, si giramos, reducimos o aplicamos cualquier otro tipo de transformación a una imágen bitmap hay que "recolocar" y "redistribuir" todos esos píxeles. Por el contrario, una imágen vectorial no es otra cosa que una ecuación matemática. Si tenemos un cuadrado vectorial en pantalla en realidad tenemos la ecuación que define ese cuadrado. Si ampliamos, reducimos, giramos o hacemos cualquier otra modificación en el cuadrado lo único que hacemos es modificar los valores numéricos de la ecuación. Tenemos por tanto, LA MISMA calidad que al principio. Puedes comprobarlo con una animación de Flash. Cuando te encuentres con alguna página web en Flash, pincha con el derecho y dale a aumentar, reducir, etc. Verás que la calidad es LA MISMA, sólo varía el tamaño.
Otra ventaja de los archivos de Adobe Illustrator es que como cada elemento está definido por una ecuación, SIEMPRE estamos a tiempo de modificar lo que queramos. Una imágen bitmap, o de mapa de bits, funciona como un "todo", si transformamos algo, todo queda transformado, mientras que los elementos de una imágen vectorial SIEMPRE puede ser modificados uno a uno individualmente.
¿Todo son ventajas para las imágenes vectoriales entonces? Sí... pero suceden dos cosas. Por un lado, una imágen bitmap siempre será una imágen bitmap (hay herramientas que las pueden transformar a vectorial, pero es difícil obtener un buen resultado) de modo que si tenemos que usar alguna, da igual que lo hagamos en Photoshop o en Illustrator. Por otra parte, trabajar con capas supone un proceso muy similar a los gráficos vectoriales, puesto que, mientras que mantengamos las capas, siempre podremos modificar todos los elementos individualmente. Por último, sucesivas versiones de Photoshop han ido mejorando en cuanto a capacidades vectoriales se refiere. El texto en Photoshop es SIEMPRE vectorial, así como las herramientas de dibujo de líneas y figuras. Por defecto se crea una capa para cada uno de estos elementos, de modo que mientras mantegamos las capas esos elementos serán vectoriales y, por tanto, tendrán las ventajas anteriormente mencionadas. He dicho un par de veces "mientras mantengamos las capas", porque las capas se pueden "fundir" unas con otras y, en el caso de exportar a un formato que NO admita capas, como BMP, JPG o GIF (GIF admite transparencias, pero NO capas) todas las capas se "acoplan" y todos los elementos vectoriales pasan a ser imágenes bitmaps.
NOTA: También podemos acceder a la opción de movimiento a través de la pestaña "Effects control -> Motion"
La opción de movimiento es una de mis favoritas y más usadas gracias a sus múltiples posibilidades. Echémosle un vistazo a la ventana al completo:
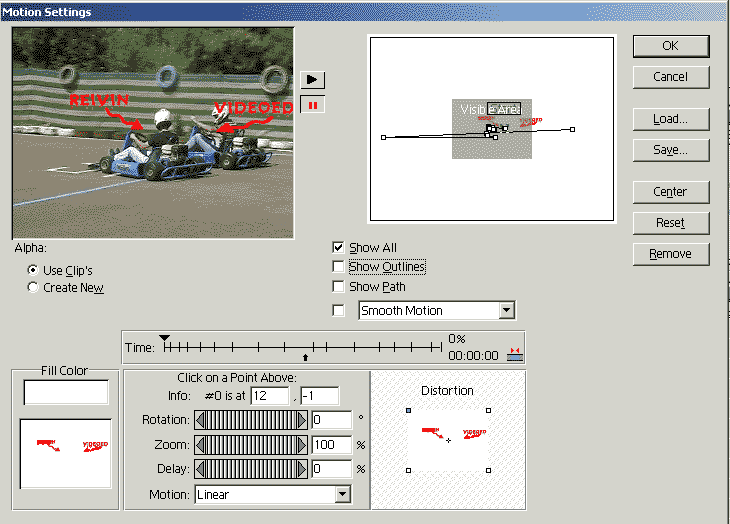
Los ajustes de movimiento se pueden usar tanto con vídeos "sólidos" como con "transparencias": En el ejemplo he utilizado un vídeo "sólido" de fondo (no se mueve) al que le añadido unos títulos que además se irán moviendo a lo largo del tiempo para ajustar su posición a las de los "pilotos"
He de decir que lo que más se necesita aquí es imaginación y paciencia. Si entras en en los ajustes de movimiento "a ver que sale" pero no tienes una idea de lo que vas a querer para el resultado final, muy probablemente cierras la ventana igual que la abriste.Primero planea y piensa, luego ponte manos a la obra.
Cuando pinchamos en los ajustes de
movimiento de un clip aparece la ventana que he mostrado anteriormente,
si bien no todo está como en la imágen (en la
imágen aparece el resultado final) Por defecto aparece un
movimiento del clip seleccionado de izquierda a derecha. La trayectoria
queda definida por: - Un punto de inicio (start)
- Un punto de fin (end)
- Una línea recta que une ambos puntos.

Esto que en se ve tan simple puede dar mucho juego. Aunque los desplazamientos entre dos puntos siempre serán en línea recta, podemos añadir todos los puntos intermedios que queramos, de modo que además de un punto inicial y otro final, podemos tener otros 50 que ajusten la trayectoria a nuestro gusto (para describir un círculo, por ejemplo)
En el ejemplo quería mostrar los nombres de los pilotos, pero tanto los movimientos de la cámara como los de los propios pilotos una vez comenzada la carrera obligan a ir rectificando constantemente la posición de los títulos. Para poder hacer este ajuste vamos a pinchar la casilla "Show all" (mostrar todo). De usar un vídeo "opaco" (sin transparencias) no haría falta. Lo que hace la opción "Show all" (mostrar todo) es precisamente eso, muestra la pista con transparencia en la que estamos trabajando y, además, muestra la(s) pista(s) que se verán gracias a la transparencia. De esta forma, será muy cómodo ir ajustando el movimiento puesto que vamos viendo cuál será el resultado final.
Tenemos dos formas de añadir cuadros clave o keyframes a nuestra animación. Uno es pinchando en la trayectoria (la línea que se encuentra en la ventana derecha). No debemos preocuparnos en exceso por dónde pinchamos, puesto que una vez creado un cuadro clave, podemos pincharlo con el izquierdo y, sin soltarlo, desplazarlo a dónde queramos.
![]()
El método para incluir cuadros clave en la línea de tiempo es el mismo, pinchar en la misma en el punto donde queramos el cuadro clave. Ofrece más precisión, pero es más "rígida" en cuanto a que no podremos modificar los puntos creados. Para poder modificar o eliminar alguno habrá que recurrir a la ventana de trayectoria.
Para eliminar un cuadro clave, hemos de pinchar el que queramos en la línea de trayectoria (en la ventana derecha), arrastrarlo y soltarlo FUERA de la ventana.
Debajo de la línea de tiempo aparece una flecha que nos indica el punto en dónde nos encontramos y al final aparecen, tanto un contador, como un icono. El icono de la imágen representa el código de tiempo del clip. Es decir, si el clip dura 5 segundos, en qué punto de esos 5 segundos nos encontramos. Si pinchamos sobre ese icono, las figuras rojas de la parte superior se desplazan a los extremos para indicar que el código de tiempo mostrado NO corresponde al clip sino a todo el proyecto. El clip puede durar sólo 5 segundos, pero si es el último de un proyecto de una hora el contador mostrará de 59:55 a 60:00. Esto puede ser útil cuando queramos sincronizar los movimientos a un código de tiempo concreto.
1.3.1 Opciones de movimiento avanzadas
Con lo poco que ya hemos visto en el apartado anterior ya podríamos comenzar a realizar nuestras animaciones. Sin embargo, nos perderíamos unas cuantas posibilidades, algunas creativas y otras muy útiles.
Antes de usar estas opciones hemos de tener algo muy claro. Estamos animando. Eso quiere decir que cada una de estas opciones, por sí sola, no tiene un gran valor. La "gracia" está en combinarlas "cuadro clave a cuadro clave" para crear la animación. Se puede animar cualquier cosa a partir de tan sólo dos puntos claves. Como vemos en el movimiento que da Premiere por defecto, con tan sólo definir el punto inicial (a la izquierda de la pantalla) y el punto final (a la derecha) el resto de puntos intermedios se crean por interpolación. Premiere lo hace automáticamente. Si en el valor inicial tenemos un valor de rotación de 0º y en cuadro final tenemos 360º eso provocará una rotación completa del vídeo duarnte los cuadros intermedios. De igual modo, un zoom inicial de 0% y uno final de 100% hará que la imágen crezca progresivamente. Si queremos añadir una pausa al final de la ampliación, seleccionamos el cuadro clave final y modificamos la opción "delay" (retraso) Como comentaba al principio, tenemos que tener claro qué queremos hacer antes de ponernos manos a la obra.
Las opciones avanzadas de las que disponemos son.
- Alpha: Especifica la procedencia del canal de transparencia. Si elegimos "Use clip's" (usar la del clip) el canal Alpha, o destinado a transparencias, será el propio de la imágen, mientras que si elegimos "Create new" (crear nuevo) el área transparente será el que haya quedado definido en los ajustes de transparencia mediante alguna sustitución de color (Ver 1.2 Transparency (transparencia))
- Show All (mostrar todo): En el caso de trabajar con archivos que contengan canal de transparencias en la ventana de vista previa (la de la izquierda) se mostarán tanto el clip que animamos como los otros clips de pistas superiores/inferiores.
- Show outlines (mostrar perfiles): Con esta opción marcada, además de ver los puntos en los que hemos establecido un cuadro clave, en la ventana de trayecto se verá un cuadrado en las zonas que ocuparía el vídeo en cada una de esos "puntos de paso". Sólo sirve de referencia para ayudarnos a situar la animación
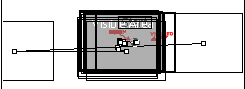
- Show path (mostrar recorrido): En lugar de mostrar una línea apra indicar el recorrido aparecerán tan sólo una serie de puntos.
- Smooth Motion (suavizar movimiento): Esta opción está graduada, desde el suavizado menos intenso (smooth motion) al más elevado (Averaging High) ¿Que qué es el suavizado? A veces cuando animamos parece que la imágen va a "saltitos" en lugar de dar la sensación de ser algo contiuado. Esta opción corrige ese efecto.
- Info # x is at x ,x (la información # x se encuentra en x, x): La "x" representa un valor numérico. #1 quiere decir número 1, #2 número 2, etc. haciendo referencia al "cuadro clave 1, cuadro clave 2... mientras que "x, x" representa la posición en en el espacio (en píxeles, primero el horizontal, luego el vertical) siendo el punto 0,0 el centro de la imágen Con esta opción podremos ser totalmente precisos a la hora de indicar la posición de nuestro clip en un momento dado.
NOTA: Para las siguientes 3 opciones podemos introducir un valor numérico o bien pinchar en la barra de rayas y, sin soltar el botón izquierdo, moverlo hacia izquierda/derecha para modificar su valor.
- Rotation (rotación): Gira el
vídeo los grados que indiquemos (en el setindo de las agujas del
reloj)
- Zoom: Amplía o reduce el
tamaño del clip
- Delay (retraso): Con esta opción
podremos hacer una pausa en un cuadro clave concreto antes de pasar al
siguiente. En la línea de tiempo esa pausa queda reflejada
mediante una raya
azul.
- Motion (movimiento) Indica el tipo de movimiento: Linear (lineal), Accelerate (acelerado) o Deccelerate (decelerado)
- Distortion (deformación): En la pequeña ventana que hay en la parte inferior derecha aparece un cuadrado con unos puntos en las esquinas. Podemos pinchar en esos puntos y desplazarlos para realizar deformaciones en el clip.
1.4 Frame hold (congelar cuadro)
Esta opción permite, como su nombre sugiere, congelar un fotograma cualquiera de un vídeo y usarlo como imágen fija. Aunque se trate de eso, de congelar UN sólo fotograma para poder hacerlo necesitamos usar un clip, que será de la duración deseada para el fotograma fijo. Podemos seleccionar el fotograma concreto de tres formas.
1.Puesto que como he dicho, necesitamos un clip,
vamos al monitor fuente (source) y definimos un clip de la
duración deseada que tenga como punto de inicio el fotograma a
congelar
2. Igual que antes, pero en este caso el fotograma a
congelar es el punto de fin (out)
3. También podemos hacer una marca en el
punto deseado y usar esa marca para indicarle a Premiere que ese es el
fotograma que queremos.
Pinchamos en un clip con el botón derecho -> "Video Options" -> "Frame hold" y aparecerá una ventana con las siguientes opciones:
- Frame hold. (congelar cuadro) Aquí le indicaremos que, del clip seleccionado, use para cogelar el fotograma inicial (In point), final (Out poing) o la marca seleccionada (Marker x)
- Hold filters (congelar filtros) En el caso de que el clip usado tenga aplicado algún filtro, marcando esta casilla congelaremos también el filtro.
- Deinterlace (desentrelazar) Bastante importante cuando trabajamos con vídeo entrelazado (todo el que tenga más de 288 puntos verticales, SVCD, DVD o DV) Cuando cogelamos un cuadro de vídeo entrelazado, en realidad no tenemos un fotograma, sino un campo, o lo que es lo mismo, la MITAD de líneas (necesitaríamos dos campos para mostrar un cuadro completo) Cuando desentrelazamos se añaden las líneas que faltan para evitar pérdida de calidad.
- Clip frame rate (nº de cuadros por segundo del clip) Esta opción no está directamente relacionada con congelar una imágen. Sirve para modificar el nº de cuadros por segundo de un clip SIN modificar la velocidad de reproducción.Normalmente, si bajamos de 30 fps a 25 el vídeo se acelera puesto que en un mismo tiempo el sistema espera un mayor nº de cuadros y viceversa. Con esta opción se crean cuadros intermedios de relleno, o se recortan, para que la duración del vídeo se mantenga aunque la tasa de cuadros por segundo varíe.
1.5 Field Options (opciones de campo)
Desde mis comienzos con la edición de vídeo el tema de los campos es uno de los que más trabajo me ha costado aclarar, puesto que la información a la que he tenido acceso sobre el tema es poca, confusa y a veces contradictoria. Si todavía no lo has hecho, te recomiendo una consulta detenida al apartado 2.4 Vídeo entrelazado (campos) / no-entrelazado.
- Reverse Field Dominance (invertir dominancia de campo) Esta opción es esencial cuando vamos a reproducir un vídeo marcha atrás. Lógicamente, si el vídeo muestra primero el campo inferior y lo reproducimos al revés, será el campo superior el que se reproduzca primero, dando lugar los consabidos problemas de continuidad. ¿Solución? Marcar esta opción, de modo que invirtamos el órden en este clip y todo quede "perfecto"
- None (niguno) Con esta opción tenemos la oportunidad de dejar todo como está EXCEPTO, cuando la velocidad de reproducción sea menor del 100%, en cuyo caso SÍ se desentrelazará el vídeo (recomendable)
- Interlace consecutive frames (entrelazar cuadros contiguos) Esta opción puede sernos muy útil cuando mezclamos vídeo entrelazado con vídeo NO entrelazado, como puede ser el caso de una animación en Flash o en 3DStudio, por ejemplo. Como se indica en 2.4 Vídeo entrelazado (campos) / no-entrelazado, la velocidad de reproducción de un vídeo entrelazado es en realidad de 50/60 campos o, lo que es lo mismo, "mitades de cuadro" por segundo. Esta opción lo que hace es dividir dos cuadros consecutivos en dos campos y los entrelaza, de modo que pasamos de tener 25/30 cuadros completos por segundo a 50/60 mitades.
- Always deinterlace (desentrelazar siempre)
Pues eso... desentrelaza todos los campos del clip seleccionado creando
vídeo progresivo. Problema. Ya estoy siendo pesado... pero NO
tenemos 25/30 cuadros por segundo, sino 25/30 MEDIOS cuadros. Con esta
opción Premiere elige el campo seleccionado en el apartado 2.4
Keyframes and rendering (Cuadros clave y presentación) y
elimina el otro campo. Como eso dejaría el fotograma con la
mitad de líneas, las rellena haciendo una "media" entre las
líneas anterior y posterior. Por ejemplo: tenemos la
líneas impares 1, 3, 5, 7... y nos faltan las pares 2, 4, 6,
8... Premiere analiza las líneas 1 y 3 y calcula los puntos
más probables para la línea 2.
En el apartado special
processing de los ajustes de exportación tenemos
disponible una opción para desentrelazar TODO el proyecto. Esa
opción es bastante más rápida que la opción
"Always deinterlace" que estamos viendo, pero ofrece BASTANTE MENOS
calidad. Si queremos desentrelazar TODO el proyecto podemos hacerlo
definiendo un clip
virtual de TODO el proyecto y aplicándole "Always
deinterlace" a ese clip.
- Flicker removal (eliminación de parpadeo): Esta opción se usa sólo en un caso muy especial. De nuevo, insisto con lo de me "medios cuadros"... ¿qué pasaría si tuviéramos una línea horizontal del tamaño de una línea del televisor? Pues que aparecería campo sí, campo no, provocando un parpadeo molesto. Con esta opción Premiere crearía una serie de cuadros "ni pa tí ni pa mí" mostrando sólo la mitad la línea en ambos tipos de líneas (pares e impares) eliminando consecuentemente el parpadeo.
2. Audio Options (opciones de audio)
Las opciones de audio aparecen, lógicamente, al pinchar sobre un clip de audio, pero también al pinchar en uno de vídeo que lleve audio asociado. Las opciones de que disponemos son:
- Audio Gain (ganancia de audio): Que lo de "ganancia" no lleve a error. No se trata de "ganar" o "umentar" el volúmen del audio, sino de normalizar, de ajustar por igual. Cuando trabajamos con audio de diversas fuentes puede ser complicado ajustar el volúmen de todas para que ningún clip suene con más volúmen (o menos ) que otro. La opcón "gain" nos permitirá ajustar el nivel de audio de todo el clip. La opción "Smart Gain" (ganancia inteligente) dejará esa decisión en manos de Premiere que será quien se encargue de ajustar ese valo de manera adecuada.
- Duplicate Left / Right (duplicar izquierdo/derecho) El audio stereo se caracteriza por tener canales de audio separados. El canal izquierdo y derecho pueden, pero no tienen porqué, reproducir distintas fuentes de sonido. Con esta opción elegimos eliminar esa separación y que ambos altavoces reproduzcan el mismo audio. El canal que aquí elijamos será el que se duplicará eliminando al otro.
- Mute Left / Right (silenciar izquiedo / derecho) Nos "cargamos" directamente un canal de audio dejándolo en silencio
- Swap Channels (intercambiar canales): El derecho pasa a ser izquierdo y viceversa.
3. Advanced options (opciones avanzadas)
Las considero complicadas y poco relevantes (de
hecho NUNCA las he llegado a usar) Este manual ya se me está
haciendo pesado, de modo que las dejo para mejor ocasión.