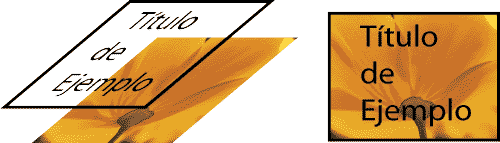
2.
Reproducir varios vídeos simultáneamente en pantalla.
2.1 Sin
transparencias
2.1.1 Sin movimiento
2.2 Con
transparencias
2.2.1
Cosas y gente que aparece y desaparece
3. Un día que pasa en unos segundos (en general, escenas a cámara muy rápida)
4.
Efectos más profesionales (y más complicados)
4.1
Hacer sustituciones de color (chroma key)
1. Montaje ajustando las imágenes al audio (vídeo musical)
Para este tipo de edición lo mejor es importar el archivo con la música primero, abrir el clip, reproducirlo e ir pulsando la tecla asterisco * cada vez que haya un cambio de ritmo que vaya a coincidir con un cambio de imágen. Eso crea una marca que nos ayudará luego a saber en qué puntos hemos de introducir un nuevo plano. En este tipo de montajes suele ser muy común el uso de la edición a 3 o 4 puntos
2. Reproducir varios vídeos simultáneamente en pantalla.
Mostrar varias escenas simultáneamente puede ser de gran utilidad en vídeos musicales o presentaciones y también en otro tipo de grabaciones en los que queremos mostrar al público lo que sucede simultáneamente en dos o más sitios diferentes. Ejemplos típicos de esto son las convesaciones telefónicas entre varias personas o cuando en competiciones queremos mostrar la evolución de dos o más competidores.
El primer problema con el que nos encontramos a la hora de mostrar varios videos es que logicamente o bien recortamos el tamaño de todos los vídeos que componen la pantalla o bien los deformamos. No hay más opciones, perder información o deformar. Dependiendo del efecto que busquemos nos convendrá una u otra cosa.
- Si preferimos recortar entonces
usaremos el filtro Video -> Clip con lo que recortaremos el
vídeo.
- Si preferimos deformar usaremos Video
-> Perspective -> Transform -> Scale Width para ajustar
la proporción de anchura
Una vez que hemos disminuiudo el tamaño del vídeo de una u otra manera, tendremos que desplazar el vídeo para colocarlo en su lugar correspondiente de la pantalla. Para eso usamos Video -> Perspective -> Transform -> Position. Podemos, o bien pinchar en la cruz y a continuación pinchar en lugar de la pantalla en dónde se situará el centro geométrico del vídeo, o bien introducimos manualmente las coordenadas.
2.2.2 Con Movimiento
Si vamos a dale dinamismo a los vídeos utilizamos y estos se van a desplazar por la pantalla usaremos la opción de movimiento de premiere. Cuando movemos un vídeo por la pantalla lo más normal es reducirle tamaño pero no deformarlo. La reducción de tamaño se hace con la barra "Size". En la parte inferior derecha hay una imágen rodeada de por una línea blanca con puntos en las esquinas. Esos puntos son tiradores que nos permitirán deformar la imágen si es necesario.
Realizar este efecto es muy sencillo. Imaginemos un
libro con su portada al que le vamos a poner un forro que lo cubra. La
portada del libro siempre será opaca, siempre se verá
toda, pero
el forro del libro tiene unas zonas transparentes, que dejan ver la
portada del libro, y otras opacas, que tapan lo que haya debajo (en
este caso algunas zonas de la portada del libro) Eso es todo lo que hay
que entender. Podemos jugar con el forro para conseguir el efecto que
queramos. En el ejemplo
he puesto un título muy sencillo, pero imaginemos algo
más
complejo
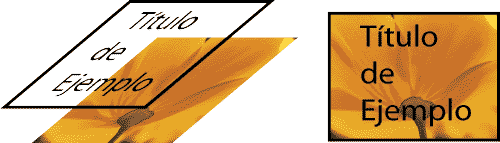
2.2.1 Cosas y gente que aparece y desaparece
Este efecto se aplicó por primera vez con los hermanos Lumiere.... así que no flipes mucho :-) Ellos lo hicieron mediante "corte" Se dejaba la cámara grabando sobre trípode SIN el personaje, luego se cortaba y se colocaba el personaje. Se volvía a poner la cámara a grabar y ¡alehop! alguien aparecía de repente.
Con las capas y transparencias se puede mejorar un poco este truco. Es muy posible que en lugar de que las cosas aparezcan y desaparezcan "de golpe", queramos que lo hagan de un modo más suave, con un fundido. Grabamos la misma escena con personaje/objeto y sin él. Colocamos en Premire el vídeo de fondo (sin el personaje) en una pista y lo que aparece en una pista superior con transparencia. Si no hemos movido la cámara ni el zoom, el encuadre será el mismo y por tanto ambas imágenes se superponen. Es como cuando calcas, pones dos capas una encima de la otra y sólo se ven las diferencias. Pues eso... en este caso la diferencia estará en el pesonaje/objeto que aparece/desaparece.
Si queremos que aparezca, la pista con la transparencia estará al 0% en un principio y la iremos haciendo opaca hasta el 100%. (ver 1.2.1 Uso de las pistas de transparencia) En ese momento la capa de abajo, la del fondo sin personajes NO se ve, pero como todo coincide a excepción de los personajes "parece" que han aparecido. La clave del éxito está en que NO SE MUEVA LA CÁMARA. La más mínima desviación hará que escena no nos valga.
3. Un día que pasa en unos segundos (en general, escenas a cámara muy rápida)
Si lo que queremos es que pase todo un día, o grandes cantidades de tiempo, es inviable grabar 24 horas y mucho menos capturarlas (al menos hasta que hayan discos de varios Terabytes...) Lo que se hace en estos casos es una grabación a intervalos. Muchos modelos de videocámaras convencionales incorporan esta característica que consiste en que en lugar de grabar a 25/29,97 cuadros por segundo (según si es PAL o NTSC) se grabar a 1 cuadro cada minuto o incluso cada 5 o 10 minutos dependiendo de la rapidez que queramos de escena. La duración se calcula de manera muy sencilla: Si queremos que doce horas pasen en 10 segundos:
- Si el ritmo final serán 25 cps (PAL), usaremos un total de 250 cuadros (25 cuadros/segundo por 10 segundos) Por lo tanto, hemos de distribuir las 12 horas (12 horas por 60 minutos/hora por 60 segundos/minuto = 43200 segundos) entre los 250 cuadros, lo que nos da, aproximadamente, 173 segundos por cada cuadro, (43200 entre 250) o lo que es lo mismo un cuadro cada poco menos de 3 minutos.
Es bastante corriente hacer grabaciones largas como cenas de Navidad, el niño pequeño correteando o un animal doméstico jugueteando y alguna que otra grabación "tonta" que, seamos sinceros, son un auténtico peñazo de ver para cualquiera que no seamos nosotros. Para nosotros esas grabaciones tienen un significado especial, pero cuando alguien más las ves grabaciones no aguanta ni dos minutos de atención. Lo que he hecho en varias ocasiones y me ha quedado muy bien, es pasar esas escenas a cámara rápida. En ellas se ve TODO, pero dura poco tiempo. Como además todos van a cámara rápida y, si dejamos el audio todos tendrán voz de pito, el resultado suele gustar a otras personas y ser bastante llamativo. Nosotros tendremos la grabación original para siempre que queramos verlo, de modo que está bien usar este efecto para montaje o resúmenes. Para acelerar este tipo de escenas incluímos el clip en la línea de tiempo, dure lo que dure, y a continuación modificamos la velocidad de reproducción de ese clip, que si lleva audio asociado, también incrementará su velocidad. (Ver 3.4.2 Pinchando en un clip...)
4. Efectos más profesionales (y más complicados)
4.1 Hacer sustituciones de color (chroma key)
Este tipo de efectos son un poco más complicados de lograr puesto que se preparan ya durante la grabación y se necesita de material. Los efectos chroma key se basan en la sustitución de un color determinado de una escena por cualquier otro vídeo o imágen. Normalmente necesitaremos disponer de grandes paneles de ese color que tapen todo lo que no queremos. Por ejemplo, el presentador del tiempo tiene a sus espaldas un panel completamente azul. Le indicamos a Premiere que sustituya ese color azul por el mapa del tiempo, y listo. Este es un ejemplo fácil y muy familiar de todos, pero "retorciéndonos" un poco la cabeza nos damos cuenta de que cambiando ese colorcito se pueden hacer multitud de efectos. El "truco" está en poder aislar cómodamente a un personaje (u objeto) de todo lo demás. Una vez separado lo podemos colocar dónde queramos, lo que nos posibilita:
- Volar (una vez aislado a un personaje lo
podremos desplazar a nuestro antojo por la imágen)
- Hacer que un coche estático parezca en
marca (sustituyendo el fondo que se ve a través de las
ventanillas por imágenes de un coche en marcha)
- Saltar al vacío (sustituyendo la colchoneta
por el precipicio más alto del mundo)
- Aparecer en nuestra película favorita
(sólo tendríamos que actuar en consonancia con la escena
en la que apareceremos, recortarnos y pegarnos en nuestra peli que,
rizando el rizo, podría ser hasta de dibujos animados)
- Usar varias velocidades de reproducción
en una misma escena, por ejemplo, nosotros caminamos a velocidad
normal,
mientras todo nuestro alrededor se reproduce a cámara lenta.
Para
esto hemos de grabar la misma escena dos veces,
Los colores que habitualmente se emplean son
verde
y/o azul puro. El motivo es que no suelen estar presentes por sí
sólos en la naturaleza y por tanto no hay "peligro" de sustituir
otras cosas además del panel con el color elegido. Si
eligiéramos un color negro, por ejemplo, y el presentador
es moreno, nos llevaríamos la sorpresa de ver a un presentador
con el pelo, cejas y pestañas transparentes, puesto que en esas
partes de su cabeza también se encuentra el color que queremos
sustituir. Podemos elegir cualquier color, no tiene porqué ser
azul o verde puro, pero hay que evitar colores naturales que puedan
dar lugar a este tipo de problemas (que tengamos ese mismo tono,
además de en el panel con el color de sustitución, en
otros lugares de
la toma) Películas como Matrix o Star Wars llevan al
límite
la técnica de color de sustitución o chroma key.