

2. Video (filtros)
2.1
Configurando y
animando los efectos (filtros)
Usar las transiciones es muy sencillo. Lo primero es asegurarnos que tenemos esa opción activa (lo está por defecto) Si no lo estuviera, vamos a Window (ventana) y pinchamos en "Show Transition" (mostrar transición) Bajo la pestaña transitions tenemos un listado de carpetas que clasifica las transiciones que tenemos disponibles en Premiere. En un principio, las carpetas están cerradas. Podemos abrirlas haciendo doble clic en cada carpeta o bien pinchando una vez sobre el triángulo a la izquierda de la carpeta (para replegar se usa el proceso inverso)
Una vez que hemos elegido la transición pinchamos en ella y, sin soltarla, la llevamos a la pista "transitions" (la que está entre las pistas 1A y 1B) Una transición une el final de un clip con el inicio del siguiente, de modo que los clips de las pistas 1A y 1B deber tener una zona común superpuesta para poder aplicar la transición. En la imágen de ejemplo de más abajo esto NO sucede así, porque mi intención era pasar de imágen a fondo negro y de fondo negro a imágen. Cuando al realizar una transición, una de las pistas está vacía, Premiere aplica el color negro. Si el clip tiene audio asociado también deberemos aplicar una transición al audio (en este caso un encadenado) para evitar un corte en seco del audio. Consulta el apartado 3.1.7.1 Herramienta de encadenado o la imágen que presento a continuación:
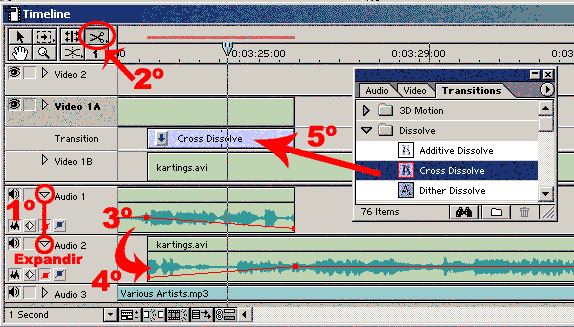
Una vez aplicada la transición podremos, en la mayoría de los casos, modificar algún parámetro de la misma. Haciendo doble clic en la transición en la línea de tiempo (o con botón derecho y "transition settings" - ajustes de transición) accedemos al menú de configuración.
 La ventana que aparece a
continuación es común a todas las transiciones de
Premiere pero, como indiqué en la introducción, lo que
más potencia da a Premiere es la posibildidad de expandirlo
mediante añadidos o "plug-in", y las
transiciones y filtros son las dos áreas que cuentan con una
mayor
oferta, de modo que de utilizar una transición añadida,
externa
a Premiere, aparecería una ventana totalmente distinta en cada
caso. Como es lógico, me remito al manual de usuario de esas
transiciones,
aunque quizás sí que añada posteriormente un
manual
de uso de las transiciones y filtros Hollywood FX dada su potencia y
posiblidades
creativas que dificultan un poco su aprendizaje.
La ventana que aparece a
continuación es común a todas las transiciones de
Premiere pero, como indiqué en la introducción, lo que
más potencia da a Premiere es la posibildidad de expandirlo
mediante añadidos o "plug-in", y las
transiciones y filtros son las dos áreas que cuentan con una
mayor
oferta, de modo que de utilizar una transición añadida,
externa
a Premiere, aparecería una ventana totalmente distinta en cada
caso. Como es lógico, me remito al manual de usuario de esas
transiciones,
aunque quizás sí que añada posteriormente un
manual
de uso de las transiciones y filtros Hollywood FX dada su potencia y
posiblidades
creativas que dificultan un poco su aprendizaje.
NOTA: La transición usada en este ejemplo, Cross-dissolve, es muy simple, otras transiciones contendrán más elementos de configuración, diferentes en cada caso.
Cuando entramos en la configuración tenemos, en la izquierda cómo comienza la transición (start) y a la derecha cómo acaba (end) Si marcamos la casilla "Show Actual Sources" veremos la transición, en lugar de con A / B que aparece por decto, con los clips a los que aplicamos la transición. Como de costumbre, a mayor nivel de detalle más tiempo de cálculo. Para ver el resultado tenemos que pinchar en una de las barras de desplazamiento de que hay bajo cada ventana y, sin soltar el botón, desplazar el cabezal.
He rodeado en rojo el sentido de la transición. Puesto que las pistas son horizontales la transición tendrá lugar de la pista inferior a la superior, o bien de la superior a la inferior. Eso queda reflejado mediante la flecha que he rodeado en rojo y, como se ve, esa misma flecha también aparece en la línea de tiempo, haciendo innecesario entrar a la vetana de ajustes de transición para saber el sentido de la misma. Quizás pienses ahora que esto que digo no tiene mucha imporancia, pero cuendo te pongas manos a la obra y empiezas a cambiar clips de sitio, a probar una transición, otra y a hacer muchos cambios, te darás cuenta que en más de una ocasión la transición se quedará en sentido inverso al que deseabas. Con un rápido vistazo a la línea de tiempo es posible comprobar que todo está correcto sin necesidad de tener que visualizar el vídeo al completo
Lógicamente, cuando hayamos aplicado una transición querremos ver el resultado. Consulta el apartado Vistas previas para saber cómo hacerlo.
Por último, me niego en redondo a explicar transición por transición porque la única forma de saber qué hacen es ponerte y probar. Tan sólo diré que el encadenado clásico es la transición "Cross Dissolve" Esta tarea (probar todas las transiciones) es, como dicen los ingleses "time consuming", o en cristiano, que lleva muchas horas. Es quizás lo que más tiempo lleva en Premiere, pero hasta que no probamos todas las transiciones una por una y vemos sus efectos no sabremos cual es el "arsenal" con el que contamos. Como digo, quizás nos lleve una tarde entera encontrar la transición que queremos pero, a cambio, habremos visto todas las posibilidades que Premiere ofrece y, para la siguinte edición, ya sabremos al menos lo que podemos hacer. Un par de montajes más y ya usaremos habitualmente unas transiciones y obviaremos otras. La personalización del espacio de trabajo será un aspecto a tener en cuenta puesto que podremos crear una nueva carpeta de transiciones en la que incluir las que nosotros queramos, que serán las que usemos con mayor frecuencia. (pinchando en la flechita negra de la esquina superior derecha y creando una nueva carpeta - new folder)
Lo primero es asegurarnos que tenemos esta
opción activa (lo está por defecto) Si no lo estuviera,
vamos a Window (ventana) y pinchamos en "Show Video" (mostrar video) La
pestaña
"video" sigue el mismo formato que la de transiciones y también
está estructurada por carpetas.Cada una de estas contiene un
cojunto de filtros similares y para desplegarlas podemos, o bien
pinchar una vez sobre el
pequeño triángulo a la izquierda de la carpeta, o bien
hacer
doble click sobre la misma (para replegar se usa el proceso inverso)
Como
dije en 1.
¿Qué
versión de Adobe Premiere?, una de las grandes ventajas de
Adobe Premiere 6 sobre la versión 5, es que la versión 6
admite filtros de After Effects. Los filtros nativos de Premiere tienen
el siguiente icono ![]() , mientras que los filtros de After Effects llevan este
otro
, mientras que los filtros de After Effects llevan este
otro ![]()
Si, además de los filtros de After Effects que Premiere incluye, queremos añadir nosotros algún otro filtro de After Effects hemos de instalarlos o copiar la carpeta correspondiente del directorio dónde tengamos instalado After Effects a la carpeta "AEFilters" dentro de la carpeta Plug-ins de Premiere. Habitualmente, si no hemos cambiado nada, esa carpeta es C:\Archivos de programa\Adobe\Premiere 6.0\Plug-ins\AEFilters
Los filtros que añadamos NO tienen porqué estar todos situados es esa carpeta, podemos, y deberíamos por motivos organizativos, crear nuevas carpetas DENTRO de ésta. Por ejemplo: C:\Archivos de programa\Adobe\Premiere 6.0\Plug-ins\AEFilters\Boris o C:\Archivos de programa\Adobe\Premiere 6.0\Plug-ins\AEFilters\Cinelook, etc.
Del mismo modo, si añadimos filtros nativos de Premiere, habrá que hacerlo DENTRO del directorio C:\Archivos de programa\Adobe\Premiere 6.0\Plug-ins\, pero, al igual que antes, sería conviente crear una nueva carpeta dentro del directorio plug-ins para cada filtro, o conjunto de filtros instalado, con una excepción: de todos lo que he probado, el único que funciona en cualquier carpeta MENOS dentro de la carpeta "plug-ins" es el Pinnacle Hollywood FX
![]() Para aplicar un filtro, lo pinchamos en
la ventana "Video", lo arrastramos hasta el clip al que se lo queremos
aplicar (cambiará de color) y entonces lo soltamos. Cuando
hemos aplicado un filtro a un clip aparece una línea verde sobre
el mismo que nos ayudará más tarde a reconocer sobre
qué clips hemos aplicado la transición.
Para aplicar un filtro, lo pinchamos en
la ventana "Video", lo arrastramos hasta el clip al que se lo queremos
aplicar (cambiará de color) y entonces lo soltamos. Cuando
hemos aplicado un filtro a un clip aparece una línea verde sobre
el mismo que nos ayudará más tarde a reconocer sobre
qué clips hemos aplicado la transición.
2.1 Configurando y animando los efectos (filtros)
Hay dos tipos de filtros, los que permiten algún tipo de ajuste, y los que no. Un filtro como "vertical flip" (volteo vertical) no permite más opciones, tan sólo gira la imágen sobre su eje horizontal. Otros filtros, sin embargo, puede llegar a ofrecer una enorme cantidad de parámetros y opciones. Esos filtros, además, se pueden animar. El "concepto" de animación es el mismo que el de los cuadros clave o keyframes usados en las opciones de movimiento Si definimos un estado del filtro inicial y uno final, Premiere realiza automáticamente los pasos intermedios. El filtro "Vertical Flip" (volteo vertical) tan sólo hace eso, dar la vuelta, pero si usamos en filtro "Perspective -> Transform" (Perspectiva -> transformar" aparecerán una serie de opciones que sí son modificables, y por tanto animables. Cambiando el valor de "Rotation" (rotación) en distintos puntos del clip se producirá un giro contínuo, no un salto repentino de una posición a otra.
Cuando aplicamos un efecto hemos de ir a la ventana con la pestaña "Effect Control" y tenerla desplegada. La primera opción será siempre "Motion", que aparecerá desmarcada si a ese clip no le hemos apliado ningún efecto de movimiento, o aparecerá una "f" de haberlo hecho. Pinchar sobre "Setup" conduce al mismo menú de configuración que pinchar con el derecho en el clip y luego "Video Options -> Motion" (opciones de vídeo -> movimiento)
Si el vídeo está en una pista que admita transparencias (de la 2 hacia arriba) también aparecerá la opción "Transparency". Como antes, si no hemos aplicado ninguna de las opciones de de transpanrencia (botón derecho sobre el clip, "Video Options -> Transparency") la casilla estará vacía, o tendremos una "f" si ya le hemos aplicado algún efecto de transparencia. Pinchando sobre setup accedemos al menú de ajustes de transpanrencia.
Justo debajo de éstas, tendremos los parámetros de configuración del filtro que acabamos de aplicar. Como digo, algunos filtros tienen muchos parámetros para ajustar... Tranquilidad. Como dije en el apartado 1. Transitions (transiciones) puede que nos lleve un poco de tiempo conocer los filtros y saber lo que hace cada uno. Sin embargo, las posibilidades creativas que ofrecen compensarán de sobra el tiempo que invirtamos en su conocimiento. (Ver Casos prácticos)
En el filtro que acabamos de aplicar tendremos marcada la casilla con una "f" Eso quiere decir que el filtro está aplicado y activo. Para aligerar las vistas previas, o por cualquier otro motivo, podríamos estar interesados en que no se previsualizara el filtro. Basta con pinchar sobre la casilla de la "f" y no se usará el filtro en la línea de tiempo, pero lo parámetos del filtro seguirán estando ahi y los podremos recuperar en cualquier momento volviendo a marcar la casilla.
 Junto a la casilla de
la "f" tenemos otra, que en principio está vacía. Es la
casilla de la animación. Si la pinchamos, aparecerá un
reloj que posibilitará la animación de ese filtro.
Cualquier animación consta, como mínimo,
de un punto inicial y un punto final. Siguiendo con el ejemplo de
antes,
el filtro "Perspective -> Transform -> Rotation" gira la
imágen la cantidad de grados que queramos. Si no marcamos el
reloj para activar
la animación, el vídeo estaría girado un
número
de grados determinado de principio a fin.. Como he dicho, al marcar la
casilla de animación aparecen por defecto los punto de inicio y
fin. De no cambiar nada, como ambos son iguales no se
animará nara porque principio y final coinciden. Si queremos,
por ejemplo, que el clip gire
360º en sentido horario y luego otros 360º, pero en sentido
antihorario,
necesitamos 3 cuadros clave o keyframes. En el primero el vídeo
está
en posición normal (0º) En mitad del clip creamos uno y le
damos el valor de +360 grados y el tercero (último) lo dejamos
como viene por defecto, es decir, con 0º sin rotación,
igual que punto de inicio. Premiere comenzará con el
vídeo en posición normal (0º) lo irá girando
hasta llegar a mitad del clip con una vuelta completa (360º). Como
estamos en +360º para volver
a 0 habrá que QUITARLE 360º, de modo que Premiere
usará
el sentido inverso para lograrlo.
Junto a la casilla de
la "f" tenemos otra, que en principio está vacía. Es la
casilla de la animación. Si la pinchamos, aparecerá un
reloj que posibilitará la animación de ese filtro.
Cualquier animación consta, como mínimo,
de un punto inicial y un punto final. Siguiendo con el ejemplo de
antes,
el filtro "Perspective -> Transform -> Rotation" gira la
imágen la cantidad de grados que queramos. Si no marcamos el
reloj para activar
la animación, el vídeo estaría girado un
número
de grados determinado de principio a fin.. Como he dicho, al marcar la
casilla de animación aparecen por defecto los punto de inicio y
fin. De no cambiar nada, como ambos son iguales no se
animará nara porque principio y final coinciden. Si queremos,
por ejemplo, que el clip gire
360º en sentido horario y luego otros 360º, pero en sentido
antihorario,
necesitamos 3 cuadros clave o keyframes. En el primero el vídeo
está
en posición normal (0º) En mitad del clip creamos uno y le
damos el valor de +360 grados y el tercero (último) lo dejamos
como viene por defecto, es decir, con 0º sin rotación,
igual que punto de inicio. Premiere comenzará con el
vídeo en posición normal (0º) lo irá girando
hasta llegar a mitad del clip con una vuelta completa (360º). Como
estamos en +360º para volver
a 0 habrá que QUITARLE 360º, de modo que Premiere
usará
el sentido inverso para lograrlo.
 El modo de aplicar y modificar
los filtros aplicados a un clip es una de las principales diferencias
con respecto
a Premiere 5 que, si bien puede ser un método menos directo,
ofrece la ventaja de poder previsualizar mejor el resultado. Para
añadir cuadros clave hemos de ir a la línea de tiempo y
desplegar la pista en la que se encuentra el clip al que le vamos a
aplicar el fitro. Una
vez desplegada activamos los keyframes de la pista y situamos el
navegador
de edición (encuentro este término más apropiado
que
"marcador de la línea de edición") en el punto en el que
queremos añadir el cuadro clave y pinchamos sobre el cuadro
"añadir
/ quitar keyframe" que, en principio se encontrará vacío.
Una vez creado, aparecerá un "tick" (marca) en el cuadro y un
pequeño
"diamante" blanco en el clip seleccionado indicando la posición
del cuadro clave. Repitiendo este proceso podemos crear tantos
cuadros
clave como sean necesarios. Ahora tan sólo tenemos que ajustar
el
parámetro que queramos (en este caso "Rotation",
rotación)
en ese cuadro clave. Podemos ajustar el parámetro de dos formas,
una es con una barra de desplazamiento, para realizar un ajuste
aproximado,
y otra es haciendo doble clic sobre el valor de ese parámetro,
lo
que abrirá una ventana en que podremos introducir con teclado el
valor exacto deseado. Para ver si el resultado es el que queremos
sólo
hemos de hacer una vista
previa
El modo de aplicar y modificar
los filtros aplicados a un clip es una de las principales diferencias
con respecto
a Premiere 5 que, si bien puede ser un método menos directo,
ofrece la ventaja de poder previsualizar mejor el resultado. Para
añadir cuadros clave hemos de ir a la línea de tiempo y
desplegar la pista en la que se encuentra el clip al que le vamos a
aplicar el fitro. Una
vez desplegada activamos los keyframes de la pista y situamos el
navegador
de edición (encuentro este término más apropiado
que
"marcador de la línea de edición") en el punto en el que
queremos añadir el cuadro clave y pinchamos sobre el cuadro
"añadir
/ quitar keyframe" que, en principio se encontrará vacío.
Una vez creado, aparecerá un "tick" (marca) en el cuadro y un
pequeño
"diamante" blanco en el clip seleccionado indicando la posición
del cuadro clave. Repitiendo este proceso podemos crear tantos
cuadros
clave como sean necesarios. Ahora tan sólo tenemos que ajustar
el
parámetro que queramos (en este caso "Rotation",
rotación)
en ese cuadro clave. Podemos ajustar el parámetro de dos formas,
una es con una barra de desplazamiento, para realizar un ajuste
aproximado,
y otra es haciendo doble clic sobre el valor de ese parámetro,
lo
que abrirá una ventana en que podremos introducir con teclado el
valor exacto deseado. Para ver si el resultado es el que queremos
sólo
hemos de hacer una vista
previa
Cuando ya tenemos aplicados varios cuadros clave hemos de tener cuidado a la hora de modificar el valor de un parámetro y asegurarnos que lo estamos modificando el cuadro clave que queremos. Para selecionar un cuadro clave ponemos el ratón sobre el "diamante" o cuadro clave que queramos. Aparecerá entonces un dedo, pinchamos y con eso ya hemos elegido ese cuadro. En el cuadro "añadir / quitar keyframe" aparecerá un "tick" confirmando que hemos elegido ese cuadro.
Por último, algunas indicaciones generales sobre filtros:
- Para eliminar un cuadro clave (keyframe) basta
con seleccionarlo y a continuación pinchar en el cuadro
"Añadir / quitar keyframe)
- Podemos aplicar, en un mismo clip, más de
un filtro, pero eso incrementa NOTABLEMENTE el tiempo de cálculo
a la hora de renderizar (representar) ese clip. En la ventana "Effects
Control" podremos ver todos los filtros aplicados.
- Para eliminar un filtro, vamos a la pestaña
"Effects control", pinchamos sobre el nombre del filtro que queramos
eliminar (el nombre aparece en negrita) y pinchamos sobre el icono de
papelera
en la esquina inferior derecha de la ventana.
Los filtros de audio se trabajan EXACTAMENTE
IGUAL
que los de vídeo. Consulta 2.
Video (filtros)
Aparte de los filtros, Premiere
también
incluye una pequeña, pero funcional mesa de mezclas con la que
poder
jugar con los niveles de audio más comodamente que con los
tiradores
de audio de la línea de tiempo (Consultas los apartados 1. Transitions
(transiciones)
y 2. Video (filtros))
En el mezclador aparcerán
tantos
controles como pistas de audio tengamos. Los controles nos
permitirán:
- Mute: Silenciar esa pista
- Solo: Oir sólo esa pista y silenciar las
demás
- Controlar el balance izquierda (L) o derecha (R)
- Controlar el nivel de audio mediante deslizador
(pinchando
y moviendo sin soltar el ratón) Tal y como indico en la
imágen,
por defecto aparece la opción de no aplicar cambios (el icono
más
a la derecha), sino tan sólo oir el audio original (sin
aplicarle
cambios)
- Con el icono del centro (el lápiz) podremos
aplicar
a la pista de audio las modificaciones que hagamos con el control de
audio
o balance.
- Con el primer icono (las gafas) podremos escuchar
la
pista con las modificaciones que hayamos hecho

Aunque los títulos no tienen una ventana
directa desde el espacio de trabajo, he decidido incluir los
títulos en este apartado Como indiqué en "Los
archivos PSD de Phosotoshop", aunque Premiere incluye un titulador
y hay algunos plug-in tituladores, como el Pinnacle Title Deko que
también son muy potentes, al menos bajo mi punto de vista se
pueden conseguir
mejores títulos con Photoshop.
Cuando vayamos a crear títulos para
Premiere con Photoshop hemos de recordar crear una imágen con el
fondo transparente, ya que de no hacerlo nuestra imágen PSD
sería opaca y no dejaría ver el fondo. Esto es, en el
archivo PSD deberemos tener una capa tranaparente de fondo y sobre esa
capa los títulos para que al poner los títulos sobre el
vídeo éste no quede tapado
En Photoshop, ve a Archivo, nuevo y marca la
opción indicada en rojo. También hemos de ajustar el
tamaño de la imágen al tamaño de nuestro
vídeo. En la imágen el tamaño es 720x576 porque
trabajaré en Premiere con un vídeo en calidad DV.

Hay tan sólo una excepción a la recomendación del uso de Photoshop para crear títulos, y son los títulos en movimiento con gran cantidad de texto, tales como los créditos finales. Es por eso imprescinbile aunque sea un sucinto capítulo explicando el funcionamiento básico de la titulación desde Premiere.
Para acceder a la ventana de creación de títulos vamos a "File -> New -> Title" (archivo -> nuevo -> título) o pinchando con el botón derecho en la ventana de proyecto "new -> title" (nuevo -> título)
Echémosle un vistazo a la ventana de títulos:

Mi consejo: usa tan sólo las opciones de texto. Si de verdad quieres potencia a la hora de trabajar con gráficos vectoriales, usa Adobe Illustrator, Corel Draw! o similares y, como dije, para texto fijo incluso recomendaría Photoshop.
El proceso es muy sencillo. Elegimos una herramienta y, pinchamos en el lugar de la pantalla deseado. En el caso del texto aparecerá una caja dónde podremos escribir. De momento escribimos el texto, ahora ajustaremos sus propiedades. Cuando hayamos terminado de escribir pinchamos con el ratón fuera de la caja de texto. Si pinchamos con botón derecho sobre el texto aparece un menú contextual en que podremos modificar las siguientes opciones:
- Font (fuente)
- Size (tamaño)
- Style (estilo): Plain (simple), Bold
(negrita), Italic (cursiva), Underline (subrayar), Emboss (estampar)
- Justify (justificar): Center (centro),
Left (izquierda), Right (derecha)
- Leading (espaciado) More (más),
Less (menos), Reset (ajuste inicial)
- Orientation (orientación)
- Rolling Title Options (opciones para
títulos con desplazamiento) Aquí indicaremos la
dirección del movimiento (Direction) que podrá ser hacia
arriba (up), abajo (down), izquierda (left) o derecha (right).
También podremos hacer otros ajustes
como determinar en nº de cuadros la pausa antes o después
del movimiento (Pre-post roll) o el nº de cuadros necesarios para
pasar de 0 a la velocidad normal o de la velocidad normal a cero (ramp
up-down)
Cuando realizamos una animación de texto podremos hacer una
vista
prévia un poco "rustica" pero orientantiva con una
pequeña
barra de desplazamiento en la parte más inferior izquierda de la
pantalla.
- Shadow: Single (simple), Solid (simula un
objeto 3D), Soft (suavizado de bordes)
Cuando tenemos varios objetos en pantalla algunos tendrán que estar "encima" de otros, que quedarán parcialmente cubiertos. Las siguientes opciones definen el posicionamiento de los objetos
- Bring to front (traer al frente). Este
objeto será siempre visible en el caso de que se superponga a
otros objetos
- Send to back (llevar al fondo) El caso
contrario. Este objeto quedará oculto por las zonas de otros
objetos que se situen en el mismo área.
- Center horizonally (centrar
horizontalmente)
- Center vertically (centrar verticalmente)
- Position in lower third (situar en el
tercio inferior)
Por último, pinchemos dónde pichemos tenemos la siguiente opción "Title Windows Option" (opciones de la ventana de títulos) las opciones son:
- Size (tamaño)
- Background (color de fondo)
- Aspect (relación de aspecto)
Ajustar del mismo modo que la salida del proyecto (ver exportación)
- Show safe titles (mostrar títulos
seguro) Opción MUY útil que mostrará un par de
rectángulos. Todo lo que esté FUERA de los mismos tiene
muchas posibilidades de no verse en algunos televisores.
- Opaque (opaco) Con esta opción
nos cargamos la transparencia y hacemos un título sólido,
como un BMP o JPG
- NTSC- safe colors (colores seguros para
NTSC) Nunca lo he probado.
Cuando terminemos cerramos la pantalla y Premiere
nos preguntará por un nombre. Lo guardamos y
automáticamente aparecerá el título en la ventana
de proyecto. De querer modificar
posteriormente ese título basta con hacer doble clic sobre
él
para volver a la ventana de títulos. Hecha la
modificación, cerramos y nos preguntará si guardamos los
cambios. Le indicamos que sí y automáticamente los
cambios serán aplicados al clip en e que hayamos usado ese
título.
Cuando hayamos aplicado a un clip o clips una transición o filtro, logicamente querremos visualizar el resultado. Como ya indiqué muy claramente en 2. Primer paso: eligiendo proyecto no es lo mismo la configuración del proyecto, que define la calidad con la que TRABAJAREMOS, que la configuración para exportar el resultado final. Para realizar la edición nos interesa trabajar con la calidad mínima para poder apreciar los detalles necesarios. La rapidez prevalecrá sobre cualquier otro criterio.
 Hay dos formas de hacer las
vistas previas. Una es "a mano" y otra es que las haga Premiere. Hacer
un previo manual es muy rápido y sencillo y en la mayoría
de los casos nos valdrá para hacernos una idea de cómo
queda la cosa. Para el método "manual" basta con
pulsar primero la tecla "ALT" del teclado y luego pinchar en el
navegador de edición y desplazarlo manualmente a
deerecha/izquierda. Con eso tenemos en el monitor de destino
(program) el resultado del filtro/aplicación. Si
éstos son muy complejos, o hemos usado varios filtros en un
mismo clip, es habitual que tarde en aparecer el prévio y que
este método no nos interese.
Hay dos formas de hacer las
vistas previas. Una es "a mano" y otra es que las haga Premiere. Hacer
un previo manual es muy rápido y sencillo y en la mayoría
de los casos nos valdrá para hacernos una idea de cómo
queda la cosa. Para el método "manual" basta con
pulsar primero la tecla "ALT" del teclado y luego pinchar en el
navegador de edición y desplazarlo manualmente a
deerecha/izquierda. Con eso tenemos en el monitor de destino
(program) el resultado del filtro/aplicación. Si
éstos son muy complejos, o hemos usado varios filtros en un
mismo clip, es habitual que tarde en aparecer el prévio y que
este método no nos interese.
El segundo método queda definido por cómo hayamos ajustado los parámetros en el apartado 2.4.1 Rendering options (opciones de presentación) Para hacer esta vista previa "automatizada" basta con pulsar la tecla "Enter" o "Intro", aunque también podemos hacerlo desde el menú "Timeline -> Preview" (línea de tiempo -> vista previa)
La parte superior de la línea de tiempo ofrece información importante acerca del estado de los prévios.

NOTA: Solamente aparecerá la zona de "audio renderizado" cuando le hemos aplicado algún filtro, puesto que normalmente al audio se le aplican los efectos en tiempo real (Ver 2.3 Audio)
A la hora de realizar la vista prévia, tan sólo se reproducirá la zona que abarque la barra amarilla superior. Podemos desplazar la barra pinchandola y, sin soltarla, moverla a izquierda/derecha conservando su duración, o también podemos hacerla más corta / larga pinchando en uno de sus extremos y, sin soltarlos, moverlos a izquierda/derecha hasta el lugar elegido.
Un pequeño truco que nos facilitará la vida: Cuando estamos editando "a saco" es fácil que elijamos una zona para ver un previo y luego sigamos editando quedándose el área de vista previa por delante o por detrás de donde nos encontramos editando en ese momento. Para poder ver un previo de lo que estamos haciendo, tendríamos que ir "en busca" de la barra amarilla, pincharla y arrastrarla hasta dónde estamos en este momento. Eso no es NADA productivo. Tenemos dos opciones:
- Si hacemos doble clic en la pista dónde se ecuentra la barra amarilla, ésta se desplazará y ajustará automáticamente a la zona dónde estamos trabajando (de punta a punta de la ventana, lo que ésta ocupe)
- Si mantenemos pulsadas las teclas MAYS y CONTROL y pichamos en la pista de la barra amarilla, definiremos el punto de INICIO de la vista previa. Haciendo lo mismo, pero con las teclas CONTROL y ALT definiremos el punto de FIN de la vista prévia
Muestra información sobre el clip seleccionado.
Una forma rápida y cómoda de desplazarse por proyectos largos. Al pasar el ratón por el rectángulo verde (que indica el área de la línea de tiempo que se ve en pantalla) aparece una mano con la que podremos desplazar dicho rectángulo. Podemos variar la escala con la barra inferior.

Aquí quedan guardados nuestros últimos pasos por si nos arrepentimos de algo y queremos volver atrás. El número de acciones que se guardan por defecto son 15, pudiéndose variar en "Edit -> Preferencies -> Autosave & Undo -> History & Undo levels" (editar -> preferencias -> Guardar automáticamente y deshacer -> Historial y niveles de deshacer) hasta un máximo de 99. A mayor número de acciones a deshacer, mayor consumo de memoria.
Mediante esta ventana podremos configurar a
nuestro gusto las teclas de funcion "Fx". Lo que tenemos que hacer es
mostrar el menú pinchando en el círculo que indica la
flecha y desactivar "Button mode" que aparece marcado por defecto.
Podremos Ejecutar uno de esos comandos (Play command), Añadir
uno (add command), elimnar uno (delete command) o editar uno ya
existente (Command Options) También podemos grabar nuestra lista
personalizada con "Save commands" o cargar una guardada previamente con
"Load command"
